آموزش نصب وردپرس در سی پنل یکی از مهم ترین اموری است که پس از خرید هاست و دامنه و اتصال آن ها به یکدیگر می بایست انجام دهیم. نصب وردپرس در سی پنل بسیار کار ساده ای می باشد و تنها در چند دقیقه توسط خودتان بدون علم و دانش خاصی قابل انجام است. وردپرس یکی از بهترین و محبوب ترین سیستم های مدیریت محتوا یا به اصطلاح CMS های حال حاضر است که یادگیری و استفاده از آن بسیار ساده است.
در آموزش نصب وردپرس در سی پنل خواهید آموخت:
آموزش نصب وردپرس در سی پنل
آموزش نصب وردپرس در سی پنل در چند گام خلاصه می شود که ابتدایی ترین گام آن خرید هاست و ثبت دامنه و اتصال آن ها می باشد. پس از آن دانلود وردپرس، بارگزاری و در نهایت نصب آن در سی پنل است. دقت داشته باشید که پیش از نصب وردپرس در سی پنل می بایست حتماً از اتصال دامنه به هاست مطنئن شوید. دامنه های بین المللی مثل com بسیار سریع به هاست متصل می شود اما دامنه های ملی مثل ir نیاز به تایید و گذشت 12 تا 24 ساعت زمان دارد تا این اتصال برقرار شود.
جهت نصب وردپرس در سی پنل زمانی که هاست و دامنه به یکدیگر متصل شده باشد، با وارد شدن به آدرس سایت می بایست با صفحه سفیدی مواجه شوید که با عنوان Index Of نمایش داده می شود. در این حالت یعنی اتصال هاست و دامنه انجام شده است و آماده استفاده می باشد و می توانید وردپرس را بر روی هاست و سایت خود نصب و راه اندازی کنید.
وردپرس چیست؟
وردپرس یا WordPress یک سیستم مدیریت محتوا یا CMS یا Content Management System است که بصورت متن باز و رایگان می باشد. با استفاده از این سیستم مدیریت محتوا می توانید وب سایت های مختلف طراحی و پیاده سازی کنید. این سیستم مدیریت محتوا دارای افزونه ها و قالب های رایگان و تجاری بسیار زیادی می باشد که می توانید به کمک آن ها و بدون نیاز به علم و دانش کدنویسی وب سایت موردنظرتان را طراحی کنید.
وردپرس امروزه تبدیل به یک سیستم مدیریت محتوای بسیار محبوب شده است. به این شکل که اکثر وب سایت های طراحی شده با این سی ام اس می باشد. از این رو آموزش نصب وردپرس در سی پنل یکی از ساده ترین و سریع ترین کارهایی است که می توان با وردپرس انجام داد و نیاز به هیچ علم و دانش زیادی ندارد.
سی پنل چیست؟
سی پنل یک پنل برای مدیریت هاست می باشد. از آن جایی که هاست ها یکی از مهم ترین بخش های داشتن یک وب سایت می باشد، پنل های مدیریتی آن می بایست به شکلی ساده و قابل فهم باشد. اکثر هاست های ارائه شده توسط میزبانی های مختلف، از نوع سی پنل هستند که تبدیل به یک پنل بسیار محبوب در دنیا شده است.
دلیل این که این آموزش در سی پنل داده شده است این می باشد که اکثراً هاست های تهیه شده سی پنل هستند و کار با آن بسیار ساده تر از هر پنل دیگری می باشد. شما با تهیه یک هاست وردپرس ایران یا اروپا در دهاستینگ می توانید عیناً مطابق آموزش نصب وردپرس در سی پنل عمل کنید.
1- دانلود وردپرس
برای آموزش نصب وردپرس در سی پنل در ابتدا نیاز است تا وردپرس را دانلود کنید. جهت این کار کافیست به سایت رسمی وردپرس به آدرس اینترنتی wordpress.org مراجعه کنید و به قسمت دانلود بروید. همچنین می توانید جهت دانلود نسخه فارسی و بومی شده وردپرس به آدرس اینترنتی wp-persian.com رفته و آن را دریافت کنید. پیشنهاد می شود نسخه رسمی را دانلود کنید زیرا زبان ها فارسی نیز در آن موجود است و بروزترین نسخه می باشد.
2- آپلود وردپرس
در این مرحله پس از دانلود وردپرس می بایست به هاست خود وارد شوید و در قسمت File Manager رفته و در پوشه public_html ورود کرده و بر روی گزینه upload کلیک کنید و فایل دریافتی وردپرس را بارگزاری کنید. جهت ورود به هاست از طریق کنترل پنل خود در سایت میزبانی اقدام کرده و طبق تصویر زیر به قسمت File Manager مراجعه کنید:
پس از کلیک بر روی گزینه File Manager در سی پنل، به صفحه ای مطابق شکل زیر وارد می شوید که می بایست به پوشه public_html وارد شده و در گزینه های فوق بر روی دکمه upload کلیک کنید و وردپرس را که در مرحله پیش دانلود کرده بودید انتخاب کنید:
در مرحله ای که فایل وردپرس را انتخاب کرده اید تا بارگزاری انجام شود، می بایست منتظر بمانید تا این بارگزاری در هاست کامل شود. دقت داشته باشید که در سی پنل زمانی که این پروسه به 100% میرسد، به رنگ آبی است. در این حالت بارگزاری تکمیل نشده است و می بایست رنگ این پراگرس بار به رنگ سبز تغییر کند، مطابق تصویر زیر:
پس از این که قسمت نمایش بارگزاری فایل به رنگ سبز درآمد، می توانید بر روی دکمه Go Back کلیک کنید تا به مدیریت فایل برگشته و فایل بارگزاری را مشاهده و مدیریت کنید.
3- اکسترکت وردپرس
در مرحله سوم از آموزش نصب وردپرس در سی پنل به اکسترکت می رسیم. اکسترکت به معنای استخراج می باشد. همانطور که می دانید فایل های فشرده جهت استفاده می بایست از این حالت فشردگی خارج شوند یا به اصطلاح فایل های درون آن استخراج شوند. برای این کار می بایست بر روی فایل بارگزاری شده کلیک راست کرده و گزینه Extract را کلیک کنید.
پس از کلیک بر روی گزینه Extract صفحه ای مشابه تصویر زیر مشاهده خواهید کرد که از شما سوال می کند این فایل ها در چه مسیری استخراج شوند. با توجه به این که قصد داریم وردپرس را در صفحه اصلی دامنه سایتمان نصب کنیم، بدون تغییر مسیری بر روی دکمه Extract File(s) کلیک می کنیم.
پس از اینکه بر روی دکمه اکسترک کلیک کردید، پس از اتمام این استخراج، پیامی به شما داده می شود مبنی بر این که استخراج فایل های فشرده شما به مسیر خواسته شده انجام شده است. در این حالت تنها کافیست بر روی دکمه Close کلیک کنید تا این پنجره بسته شود و به ادامه کار بپردازید.
4- انتقال فایل های وردپرس
نکته بسیار مهمی که در نصب وردپرس در سی پنل وجود دارد این است که فایلی که از وب سایت وردپرس دریافت می کنید درون پوشه ای با نام wordpress است و به جهت این که وردپرس در آدرس اصلی سایت شما نصب شود می بایست این فایل ها را به public_html منتقل کنیم یا بهتر است بگوییم که از پوشه wordpress خارج کنیم. جهت این کار وارد پوشه wordpress می شویم و پس از گزینه Select All در گزینه های بالا، بر روی یکی از فایل های انتخاب شده کلیک راست می کنیم و گزینه move را انتخاب می کنیم.
پس از آن که بر روی دکمه move کلیک کنید، فایل منیجر سی پنل از شما سوالی مبنی بر این که قصد انتقال این فایل ها را به کدام مسیر دارید می پرسد. در این صفحه می بایست عبارت wordpress که نام پوشه است را حذف کنید و تنها مسیر public_html باشد و در نهایت بر روی دکمه Move file(s) کلیک کنید.
پس از انجام این امر به پوشه public_html باز گردید و مطمئن شوید مطابق تصویر زیر فایل های اصلی وردپرس در این مسیر وجود داشته باشد. اگر این مرحله نیز صحیح بود، کافیست به مرحله بعد یعنی نصب وردپرس مراجعه کنید.
5- نصب وردپرس در سی پنل
خب به مهم ترین و شیرین ترین قسمت آموزش نصب وردپرس در سی پنل می رسیم. در حال حاضر ما فایل های موردنیاز جهت نصب وردپرس را در هاست وردپرس خود داریم. نصب وردپرس در سی پنل در این مرحله به چند زیر مرحله تقسیم می شود. بطور کلی می بایست یک دیتابیس ساخته شود، دسترسی های لازم به آن داده شود، اطلاعات آن در نصب وردپرس وارد شود.
5-1- ایجاد دیتابیس در سی پنل
همانطور که پیشتر در آموزش نصب وردپرس در سی پنل گفته شد ابتدا می بایست دیتابیس در سی پنل و هاست شما ساخته شود و یک کاربر نیز ایجاد شده و دسترسی به این دیتابیس داشته باشد. در نهایت این دسترسی ها می بایست در نصب وردپرس وارد شود. ابتدا به صفحه اصلی سی پنل رفته و بر روی گزینه MySQL Databases کلیک کنید.
پس از آن که بر روی گزینه MySQL Databases کلیک کردید وارد صفحه دیتابیس ها در سی پنل می شوید. در این قسمت می بایست سه کار انجام شود. اول ساخت دیتابیس، دوم ساخت کاربر و سوم دادن دسترسی های لازم برای کاربر به دیتابیس.
در این قسمت نام دیتابیس را وارد کرده و بر روی گزینه Create Databases کلیک کنید. طبق تصویر زیر پیامی به شما داده می شود که دیتابیس با نام موردنظر شما ایجاد شده است. این اولین اطلاعات مورد نیاز برای نصب وردپرس در سی پنل است، طبق تصویر نام کامل دیتابیس را نزد خود نگاه دارید:
طبق تصویر فوق موارد انتخاب شده که در این هاست با نام wordpressthdesig_testdatabase است نام دیتابیس می باشد که می بایست در نصب وردپرس آن را وارد کنیم. پس از آن بر روی گزینه Go Back کلیک کرده و طبق تصویر زیر به سراغ ایجاد کاربر می رویم. با ادامه آموزش نصب وردپرس در سی پنل با دهاستینگ همراه باشید.
5-2- ایجاد کاربر در دیتابیس سی پنل
برای این که یک دیتابیس در یک وب سایت قابل استفاده باشد، می بایست کاربری وجود داشته باشد که دسترسی های لازم به این دیتابیس را داشته باشد و از آن طریق فرامین موردنظر توسط کاربر به دیتابیس وارد شود. به همین جهت نیاز داریم تا یک کاربر یا یوزر در سی پنل ساخته و به دیتابیس متصل کنیم.
پس از اینکه نام موردنظر کاربر دیتابیس را وارد کردید می بایست یک رمز عبور برای این کاربر جهت دسترسی به دیتابیس وارد کنید. این رمز عبور می بایست بسیار قوی باشد و سی پنل امکان تولید رمز عبور خودکار قوی و قابل قبول را در همین قسمت لحاظ کرده است. پس روی دکمه Password Generator کلیک کنید.
در این قسمت با هر بار کلیک بر روی Generate Password یک رمز عبور تصادفی به شما داده می شود. هر کدام که موردنظرتان بود آن را نزد خود کپی کنید. این دومین اطلاعاتی است که در نصب وردپرس نیاز دارید. در نهایت بر روی گزینه i have copied this password in a safe place کلیک کنید تا تایید کنید که رمز عبور را نزد خود نگاه داشته اید. سپس بر روی گزینه Use Password کلیک کنید.
پس از آنکه بر روی دکمه Create User کلیک کردید، همانند دیتابیسی که ایجاد کرده بودید این کاربر نیز ایجاد شده و نام کامل کاربری به شما نمایش داده می شود.
طبق تصویر فوق کاربر ما ساخته شده است و نام wordpressthdesig_testuserdatabase نام کامل کاربری ما می باشد. دقت داشته باشید که در آموزش نصب وردپرس در سی پنل مراحل دیتابیس را با دقت و دقیق انجام دهید.
5-3- دسترسی کاربر به دیتابیس در سی پنل
همانطور که گفته شد این کاربر می بایست به دیتابیس دسترسی کامل داشته باشد. جهت انجام این امر کافیست به صفحه MySQL Databases برگردیم و در قسمت Add User To Database کاربر خود را به دیتابیس موردنظرمان اضافه کرده و تمام دسترسی های لازم اعم از خواندن و نوشتن را به آن بدهیم.
با توجه به این که تنها یک کاربر و دیتابیس داریم در این صفحه تنها کافیست بر روی دکمه Add کلیک کنیم تا کاربری که ساخته ایم به دیتابیس ساخته شده متصل شده و دسترسی های لازم را به آن بدهیم. دقت داشته باشید که اگر پیشتر کاربر و دیتابیسی ساخته شده است حتما در این قسمت کاربر و دیتابیس موردنظر را انتخاب کنید.
در این قسمت می بایست تمام دسترسی های لازم را به کاربر بدهید. بدین منظور کافیست بر روی گزینه All Privilages کلیک کنید و در نهایت بر روی دکمه Make Changes کلیک کنید. پس از آن پیام Success در همان صفحه مشاهده خواهید کرد که این عملیات برای شما انجام شده است.
5-4- نصب وردپرس
حالا دیگر اطلاعات کافی جهت نصب وردپرس را داریم که شامل نام دیتابیس، نام کاربری و رمز عبور می باشد. جهت نصب وردپرس تنها کافیست آدرس سایت یا دامنه خود را در مرورگرتان باز کنید. آموزش نصب وردپرس در سی پنل به بخش اصلی خود می رسد. خواهید دید که صفحه انتخاب زبان وردپرس برای شما نمایان می شود. در این صورت گزینه فارسی را انتخاب کرده و بر روی دکمه ادامه کلیک کنید. دقت داشته باشید که در صورتی که از پیش وردپرس فارسی را دانلود و آپلود کرده باشید این صفحه برای شما نمایان نمی شود و زبان بصورت پیشفرض فارسی می باشد.
در مرحله بعدی به شما گفته می شود که جهت نصب به چه مواردی نیاز دارید. خوشبختانه ما پیش از مشاهده این صفحه موارد را انجام داده ایم و می بایست تنها بر روی دکمه بزن بریم! کلیک کنیم.
در صفحه بعدی که مهم ترین قسمت آموزش نصب وردپرس در سی پنل می باشد، می بایست اطلاعات دیتابیس، کاربر و رمز عبور آن را وارد کنید. تقریباً می توان گفت قسمتی است که اکثر کاربران در وارد کردن و رد کردن آن مشکل دارند. اما بسیار ساده ست، تنها کافیست نام دیتابیس، نام کاربر و رمز عبور آن را وارد کنید. دقت داشته باشید که نام دیتابیس و نام کاربر می بایست کامل وارد شود.
پس از ورود اطلاعات کافیست بر روی دکمه فرستادن کلیک کنید. دقت کنید که اگر به شما خطا داده شد، به این معنی است که اطلاعات وارد شده صحیح نیست و می بایست به قسمت MySQL Databases در سی پنل مراجعه کنید و اطلاعات صحیح را بردارید. در این صفحه میزبان پایگاه داده همیشه Localhost می باشد. همچنین می توانید جهت امنیت بیشتر در وردپرس پیشوند جداول را تغییر دهید. بهتر است این عبارت مخفف و دو تا سه کلمه ای باشد.
در نهایت زیباترین قسمت آموزش نصب وردپرس در سی پنل همین جاست. وردپرس با موفقیت نصب شد. بر روی راه اندازی سایت کلیک کنید تا صفحه راه اندازی وردپرس باز شود و قسمت های موردنیاز را جهت تکمیل نصب وارد کنید.
عنوان سایت: عنوان سایت خود را می توانید در این قسمت وارد کنید. این نام بعداً در تنظیمات وردپرس قابل تغییر است
نام کاربری: نام کاربری موردنظر جهت ورود را انتخاب کنید. این نام کاربری بعداً از طریق وردپرس قابل تغییر نیست. پس در این مورد دقت کافی را داشته باشید
رمز عبور: رمز عبور بصورت خودکار تولید میشود که بسیار نیرومند است. می توانید رمز عبور موردنظر خود را وارد کنید
ایمیل شما: ایمیل شخصی خود را وارد کنید. دقت کنید این ایمیل صحیح باشد زیرا ایمیل های مهم مدیریتی را دریافت خواهید کرد.
نمایش به موتورهای جستجو: پیشنهاد می کنیم در ابتدا این قسمت را تیک بزنید تا به سئوی سایت شما ضربه وارد نشود. در آینده می توانید تیک این قسمت را در تنظیمات وردپرس بردارید.
در نهایت صفحه ای برای شما باز می شود که با این اطلاعات نصب وردپرس شما انجام شده است و می توانید وارد شوید که جهت ورود بر روی دکمه ورود کلیک کنید:
در این صفحه که صفحه ورود همیشگی شما به وردپرس می باشد، نام کاربری و رمز عبور خود را در آن وارد کنید. سپس بر روی دکمه ورود کلیک کنید.
6- ورود به پیشخوان وردپرس
پس از آموزش نصب وردپرس در سی پنل طبق مراحلی که گام به گام انجام داده اید و طبق تصویر فوق، پس از کلیک بر روی گزینه ورود وارد پیشخوان وردپرس می شوید. در پیشخوان وردپرس قسمت تنظیمات می توانید مواردی را که در راه اندازی وردپرس مثل عنوان سایت وارد کرده بودید را تغییر دهید. هرباره نصب وردپرس در سی پنل در هر میزبانی به همین شکل خواهد بود.
تبریک می گوییم. شما نصب وردپرس را انجام داده اید. شما عزیزان می توانید جهت تهیه هاست وردپرس ارزان در دهاستینگ اقدام کنید. همچنین پس از تهیه هاست وردپرس خود در دهاستینگ می توانید در قسمت ناحیه کاربری خود تیکت ارسال کنید و درخواست کنید تا وردپرس بر روی هاست و دامنه شما نصب شود. این عملیات کاملاً رایگان و بسیار سریع برای شما انجام می شود.
نصب وردپرس از طریق میزبان
در صورتی که شما از مشترکین میزبانی دهاستینگ هستید، می توانید پس از تهیه هاست و دامنه موردنظر، از طریق ارسال تیکت در بخش پشتیبانی فنی، درخواست نصب وردپرس را اعلام کنید. کارشناسان فنی در صورتی که اتصال هاست و دامنه شما برقرار باشد در همان لحظه در مدت زمان بسیار کمی طبق آموزش نصب وردپرس در سی پنل، وردپرس را برایتان نصب می کنند و اطلاعات ورود را برایتان ارسال می کنند.
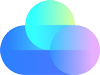
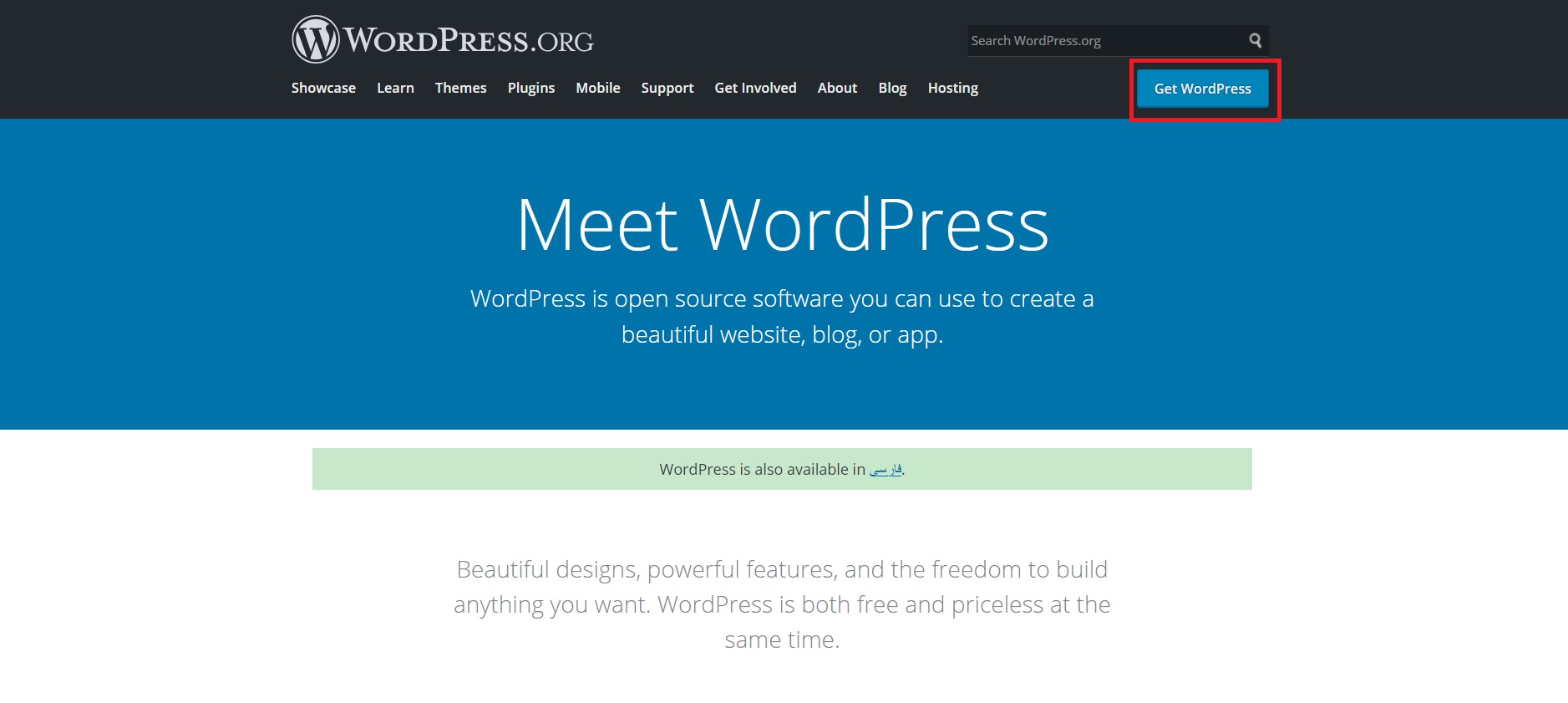
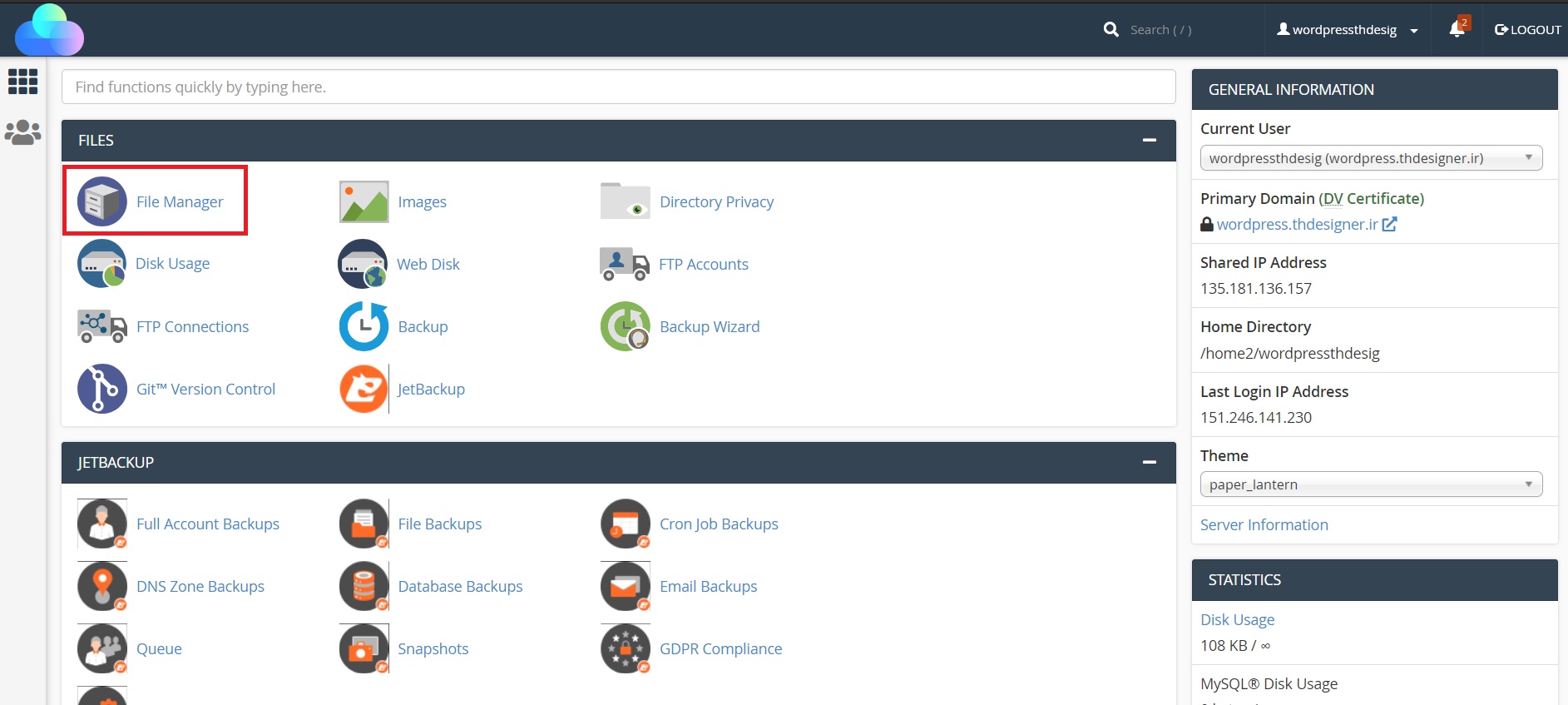
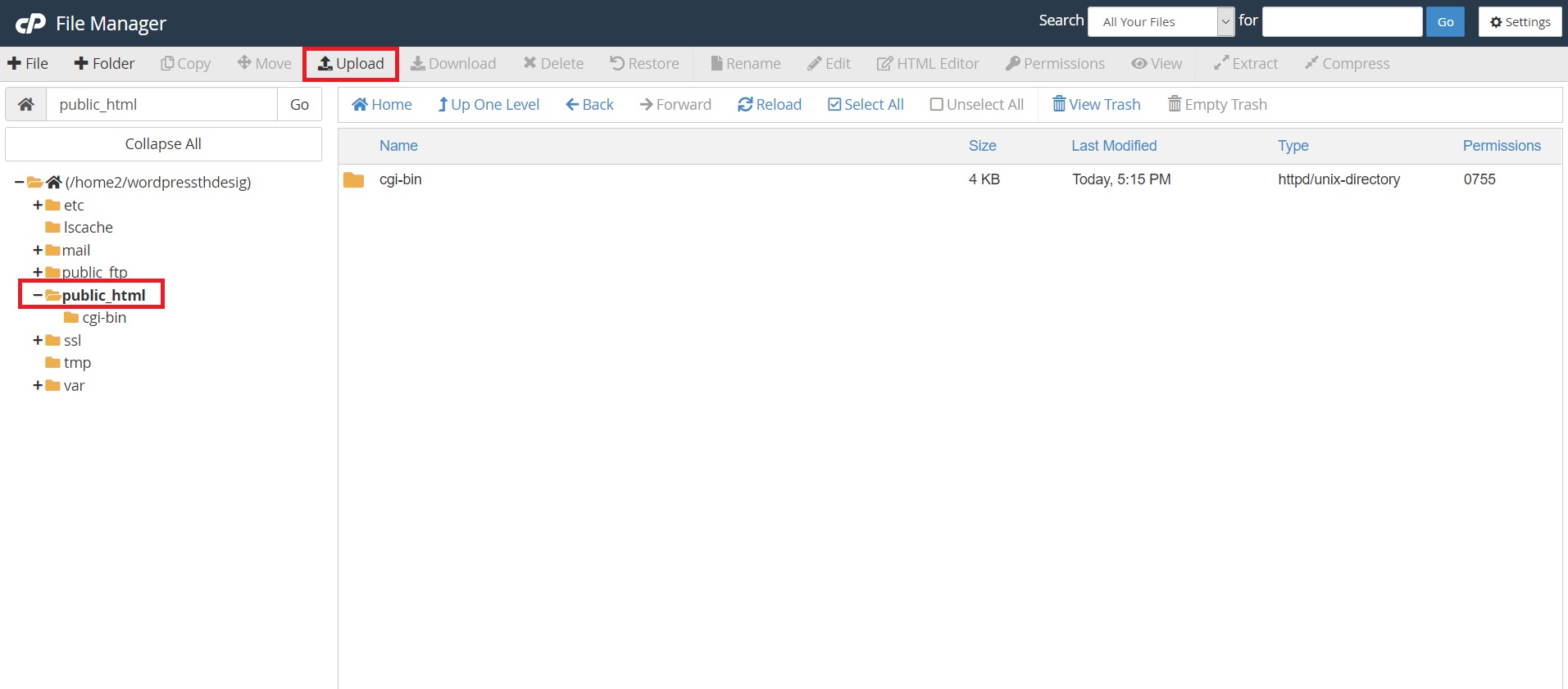
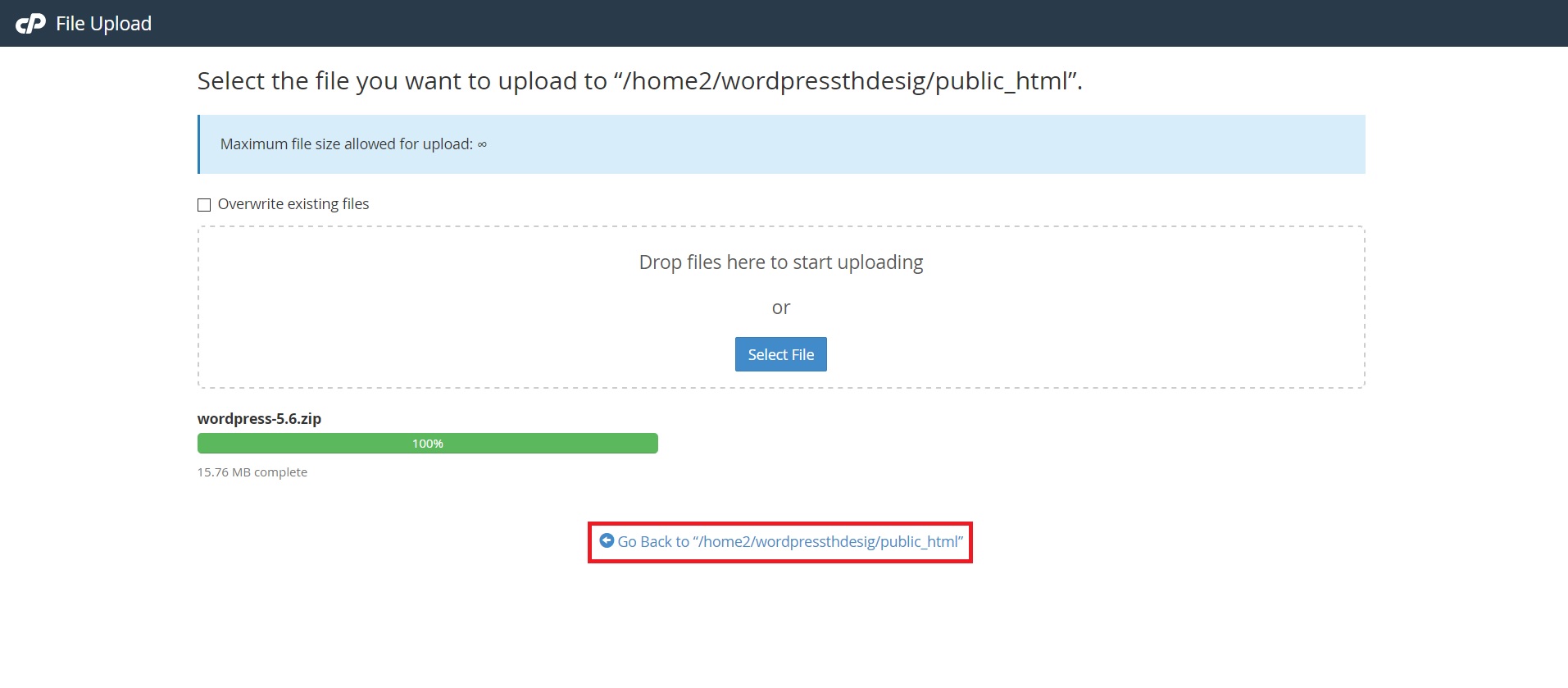
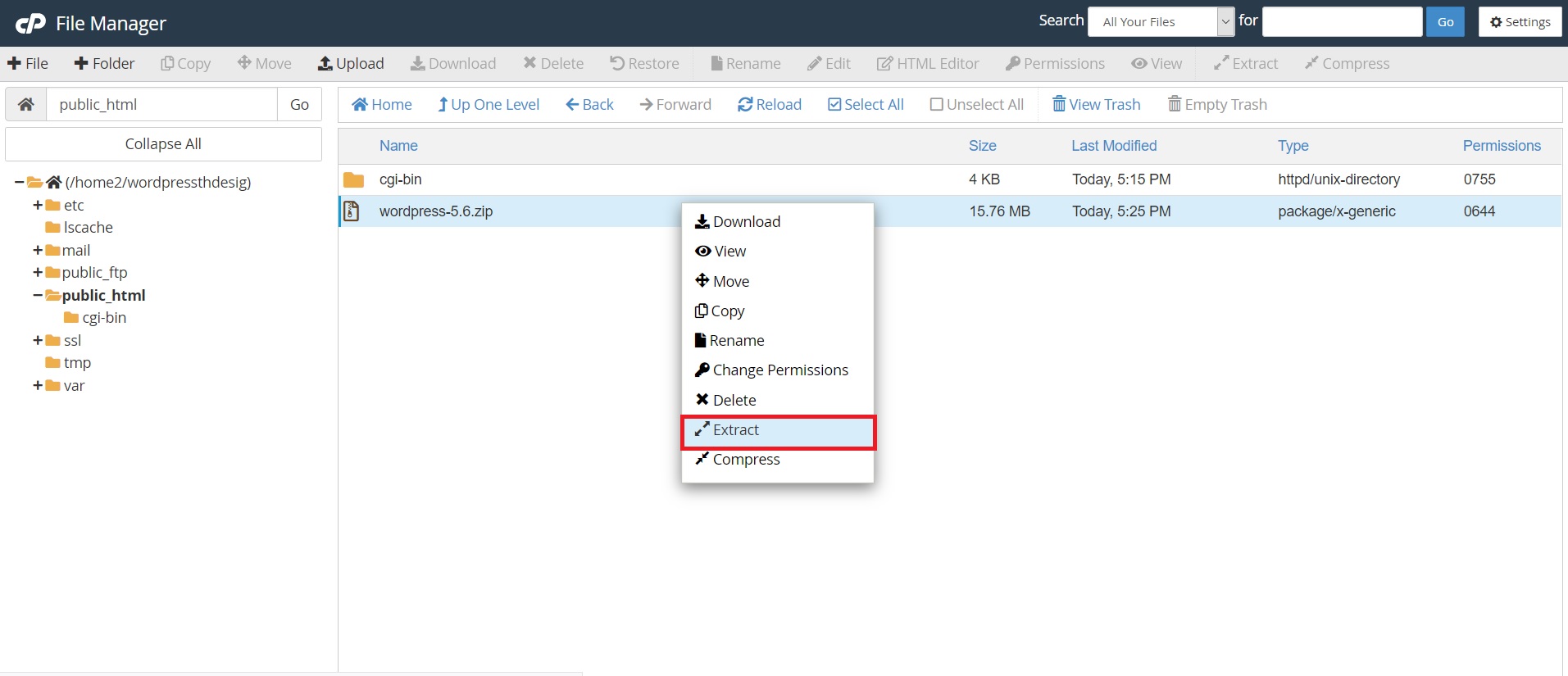

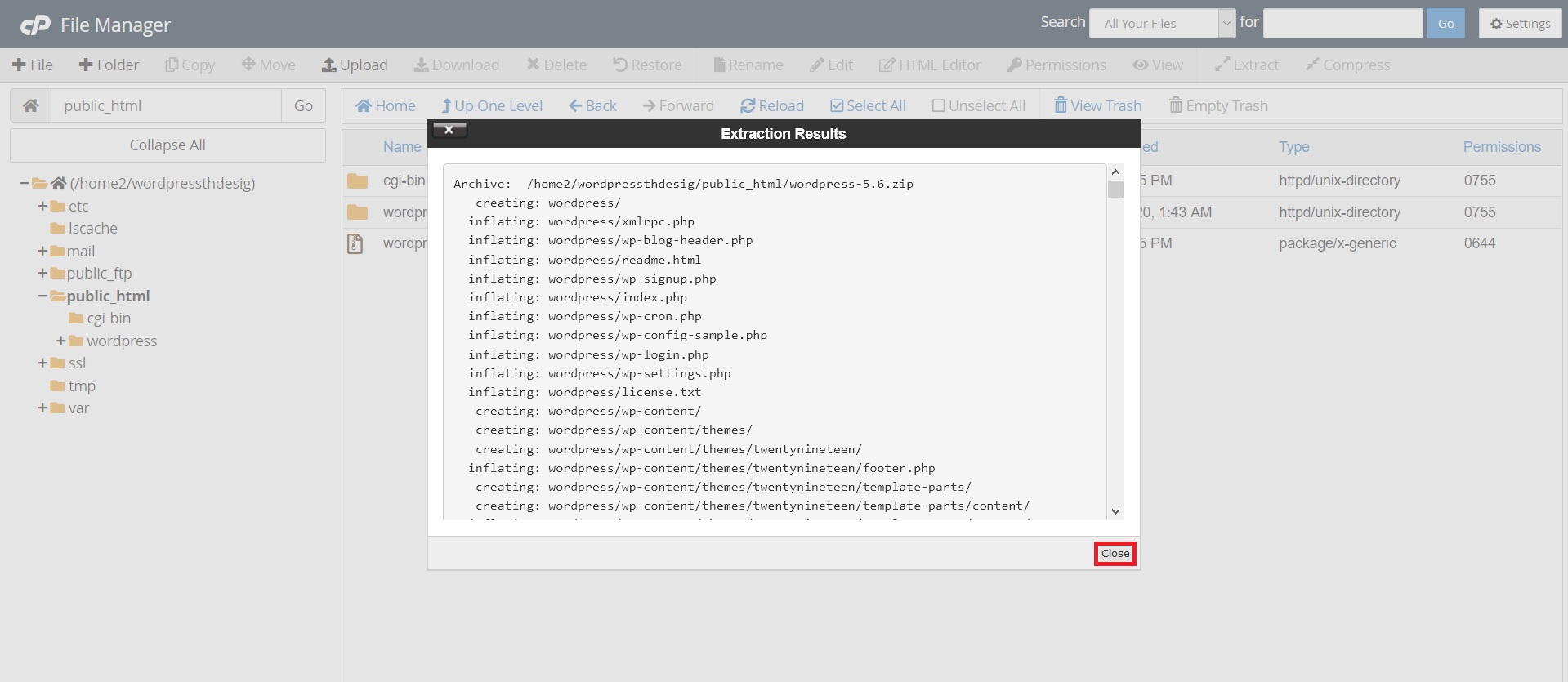
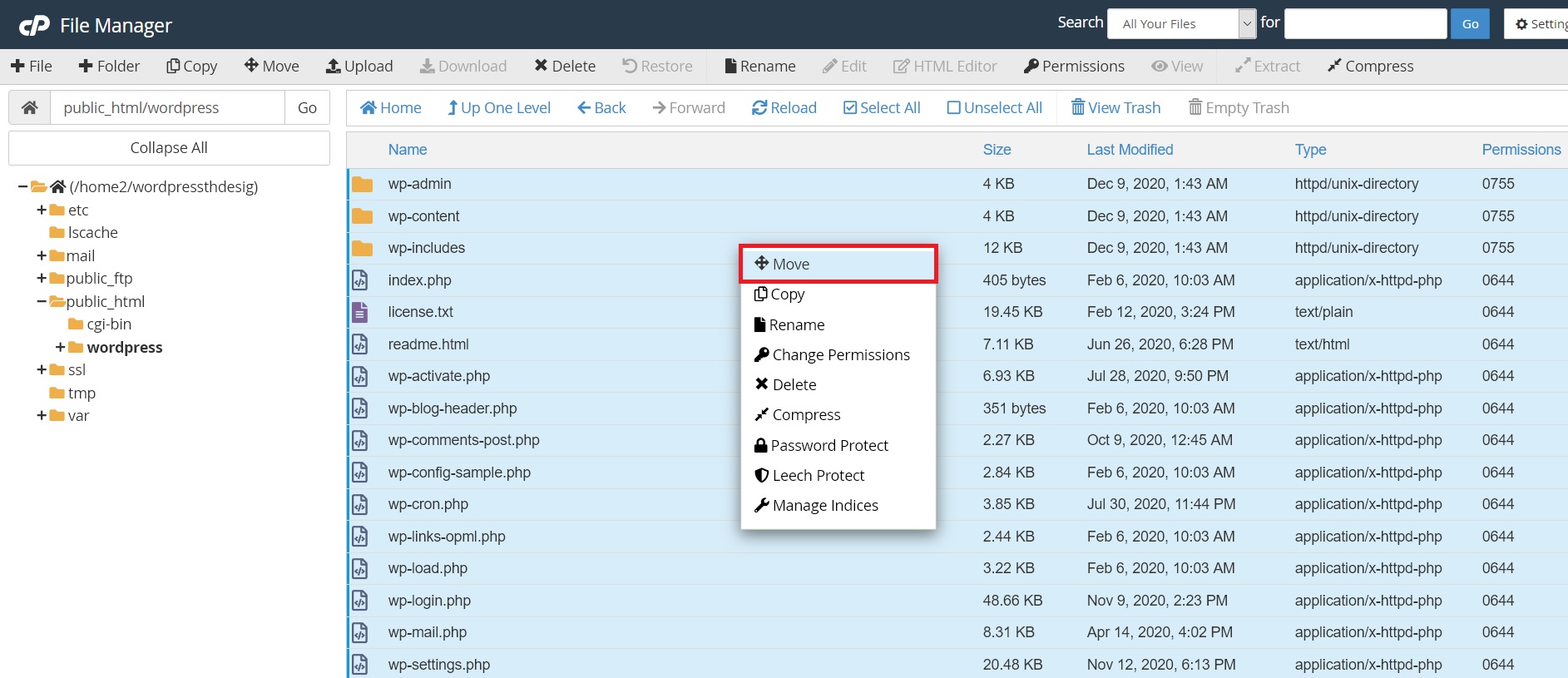
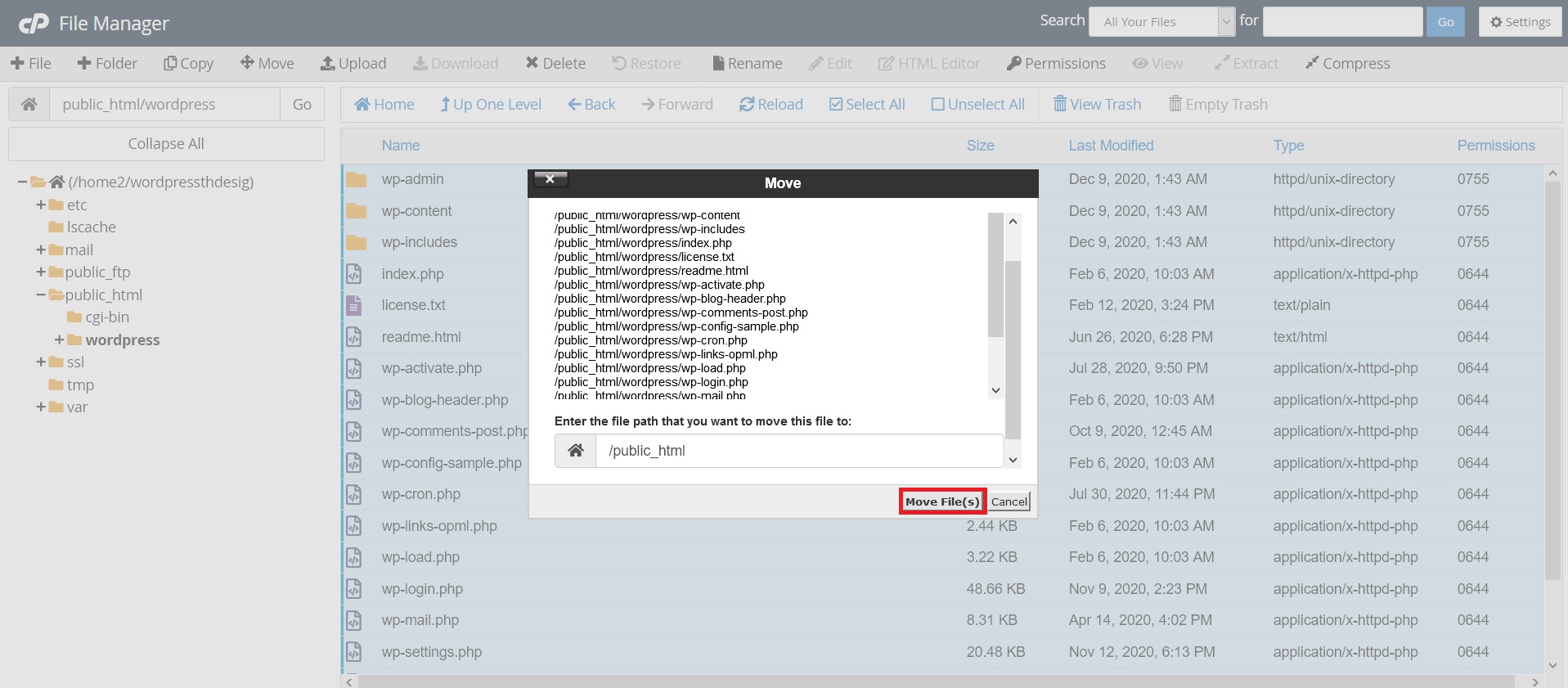
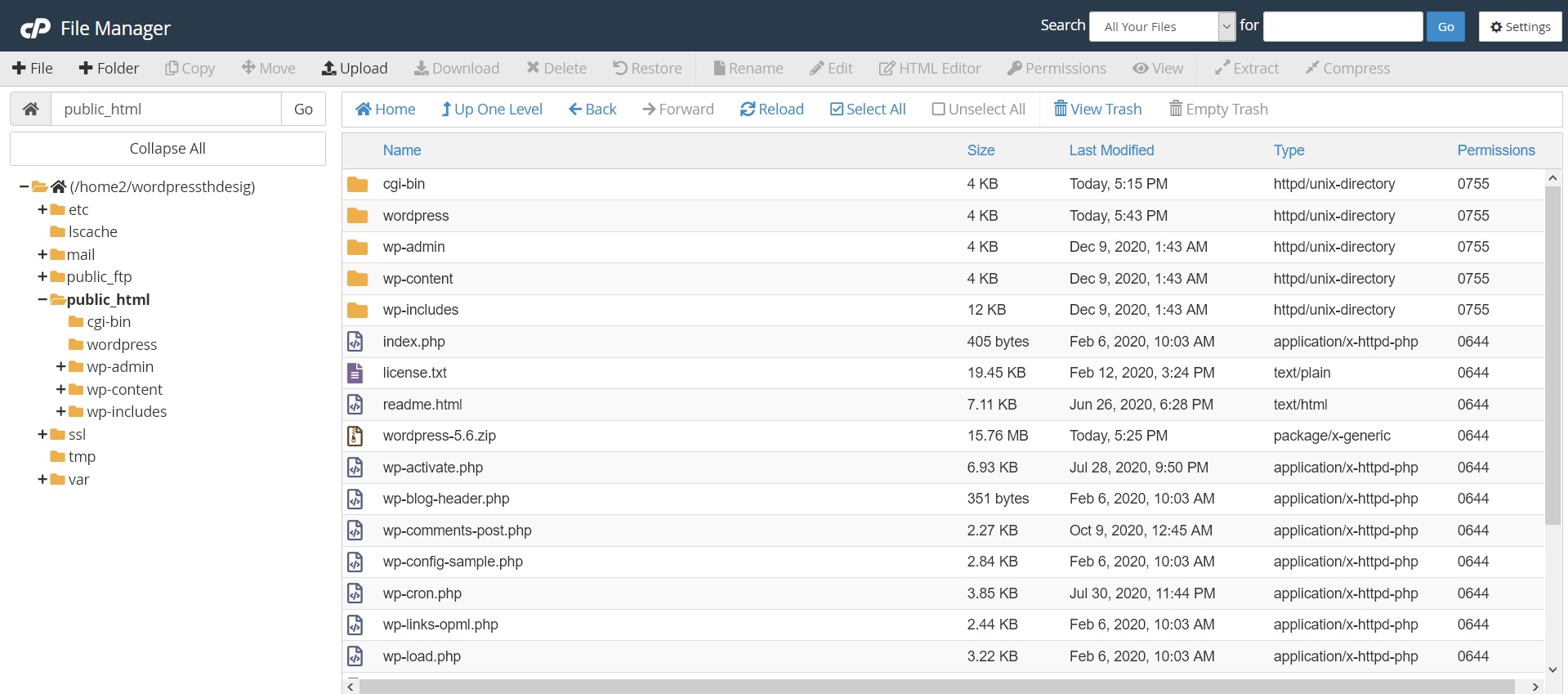
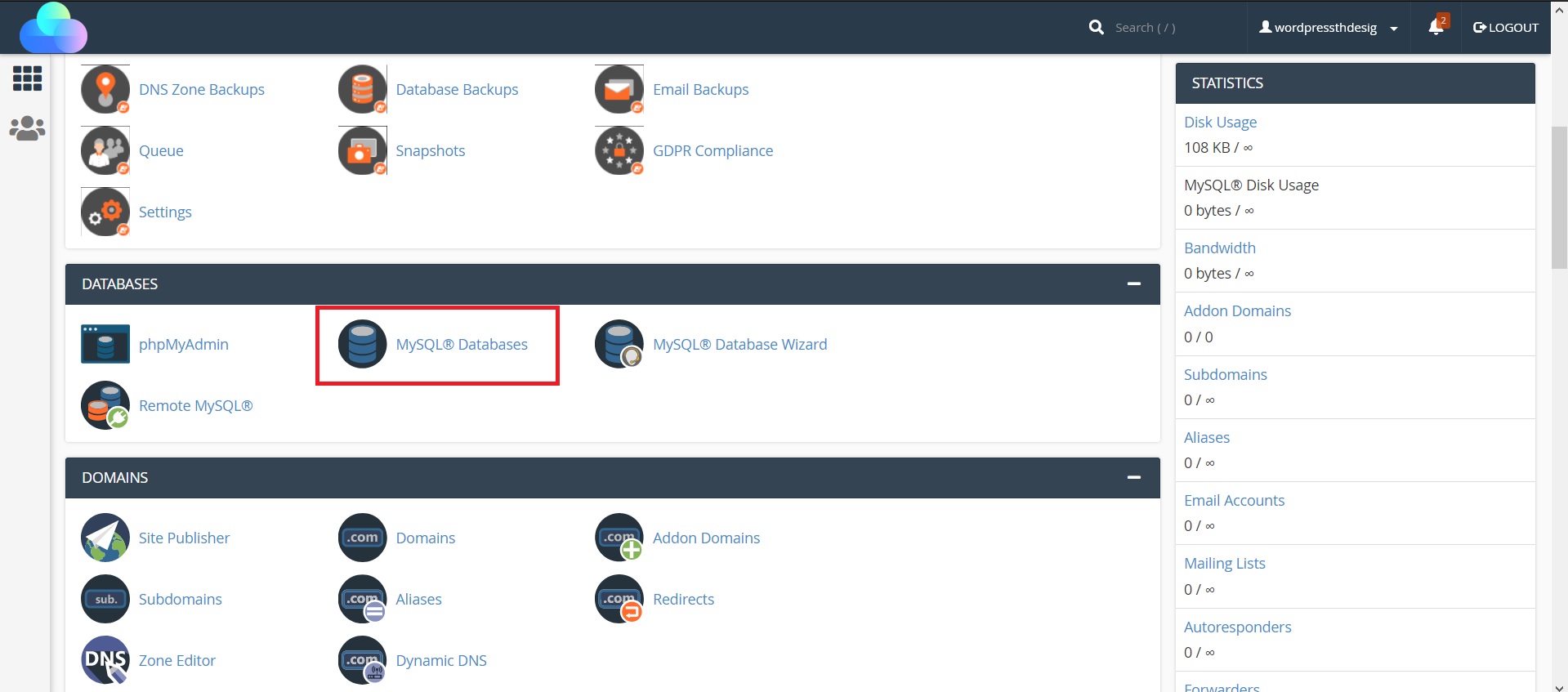
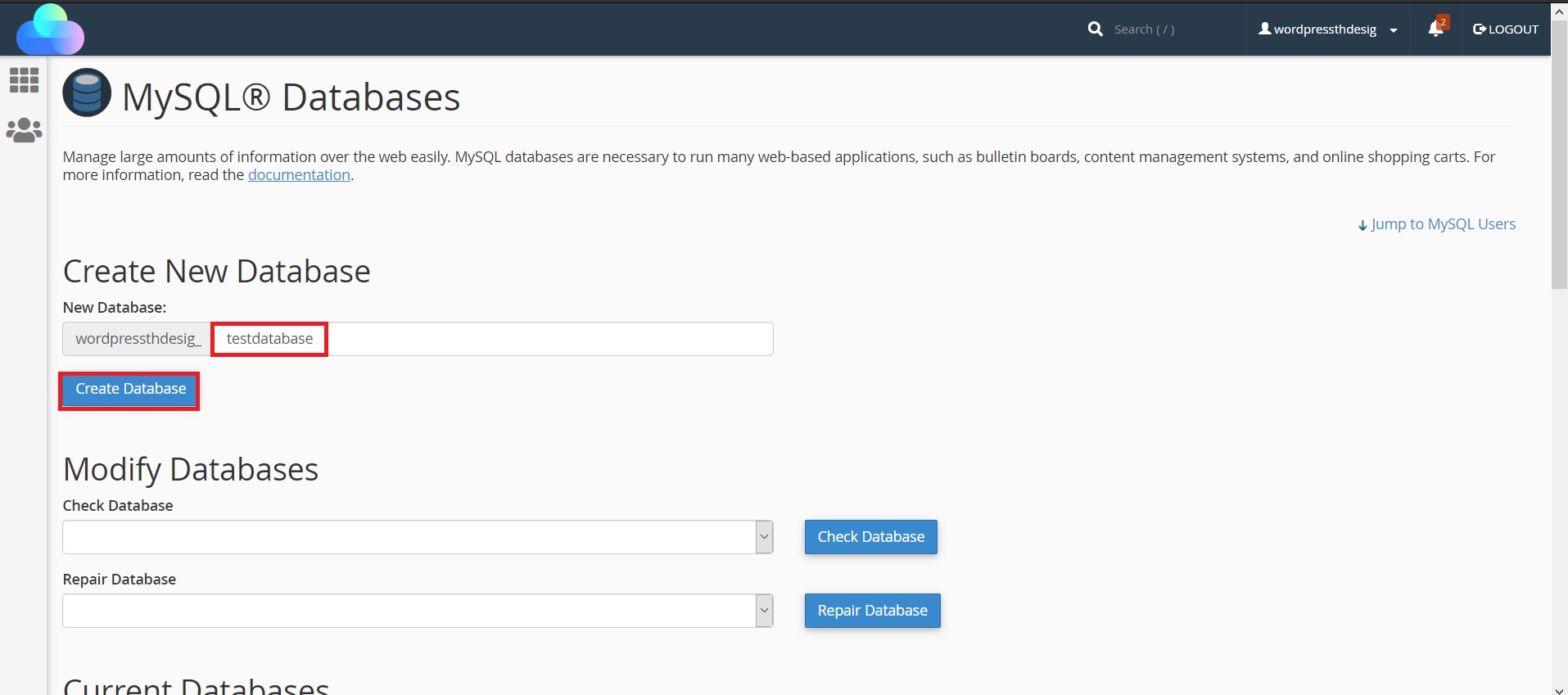
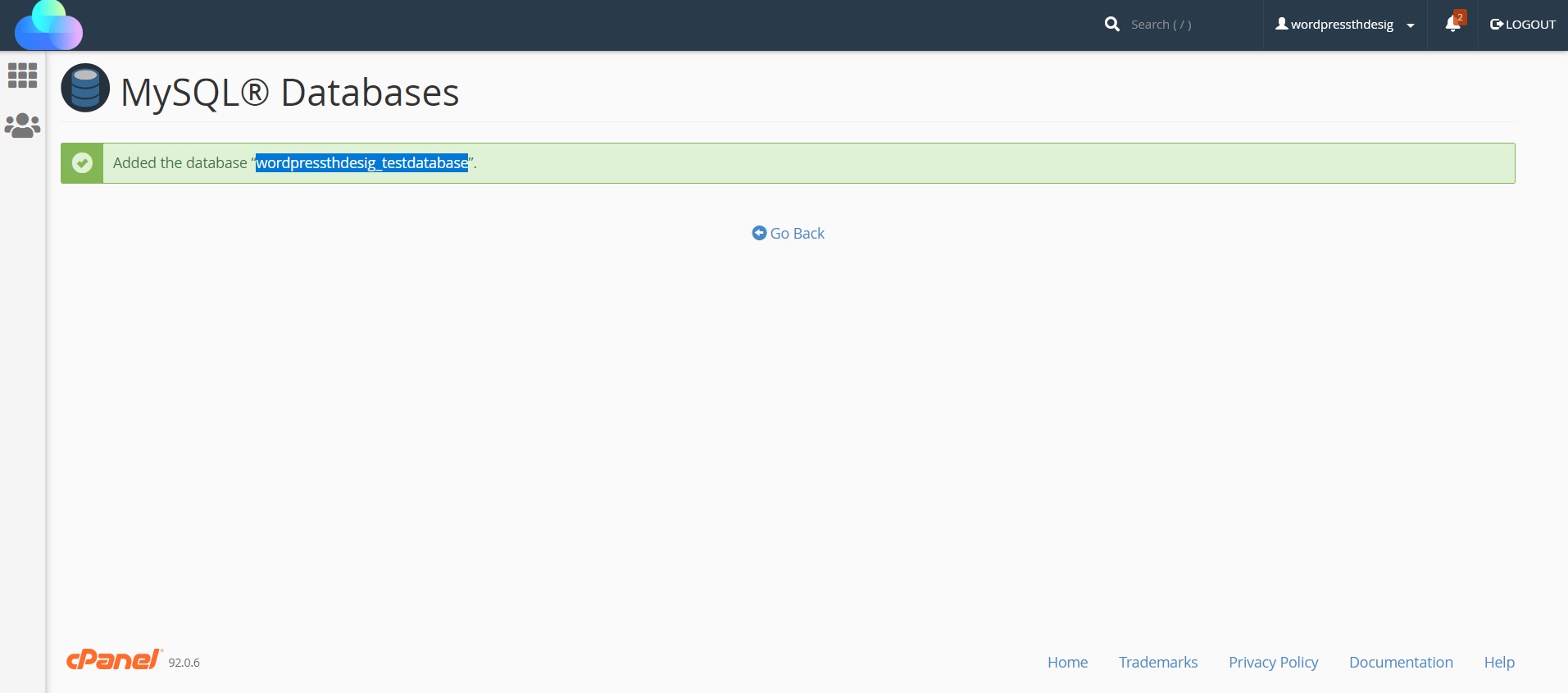
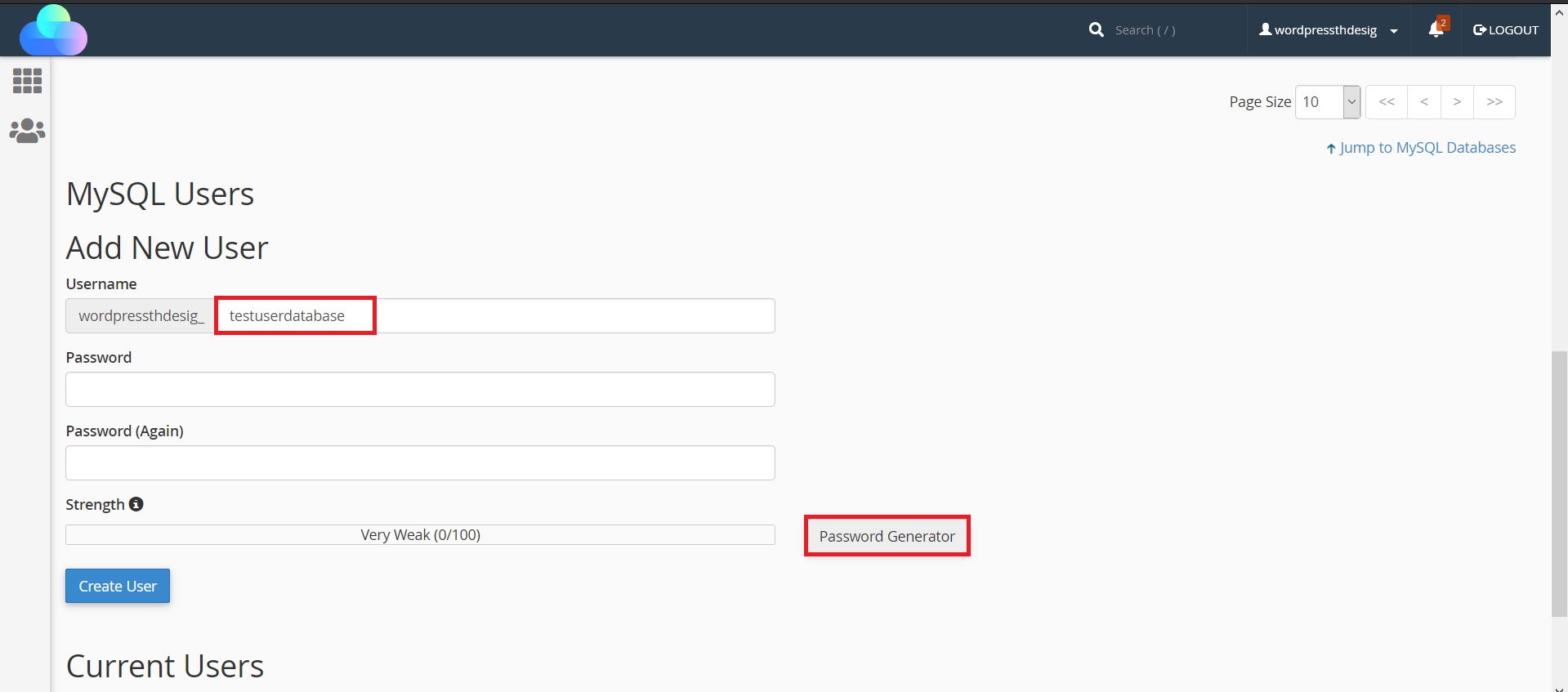
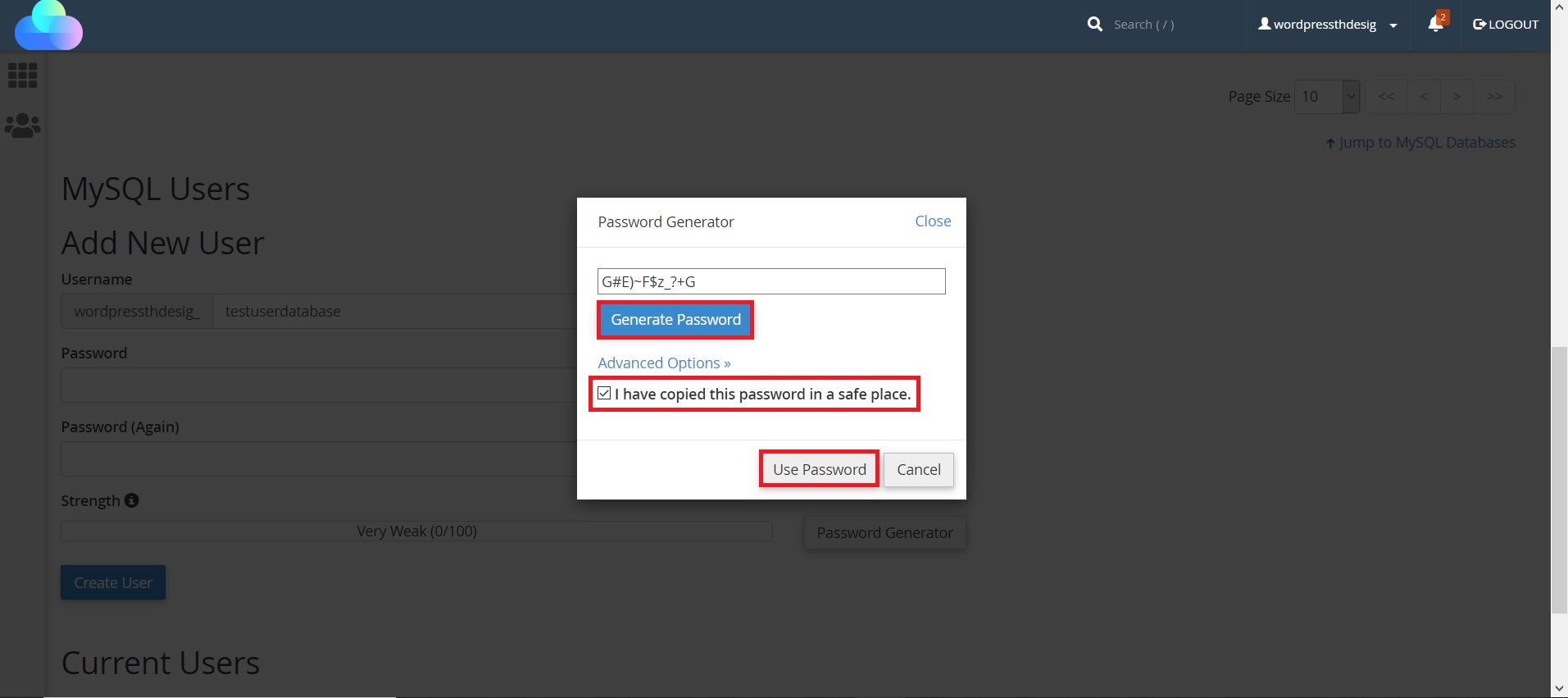
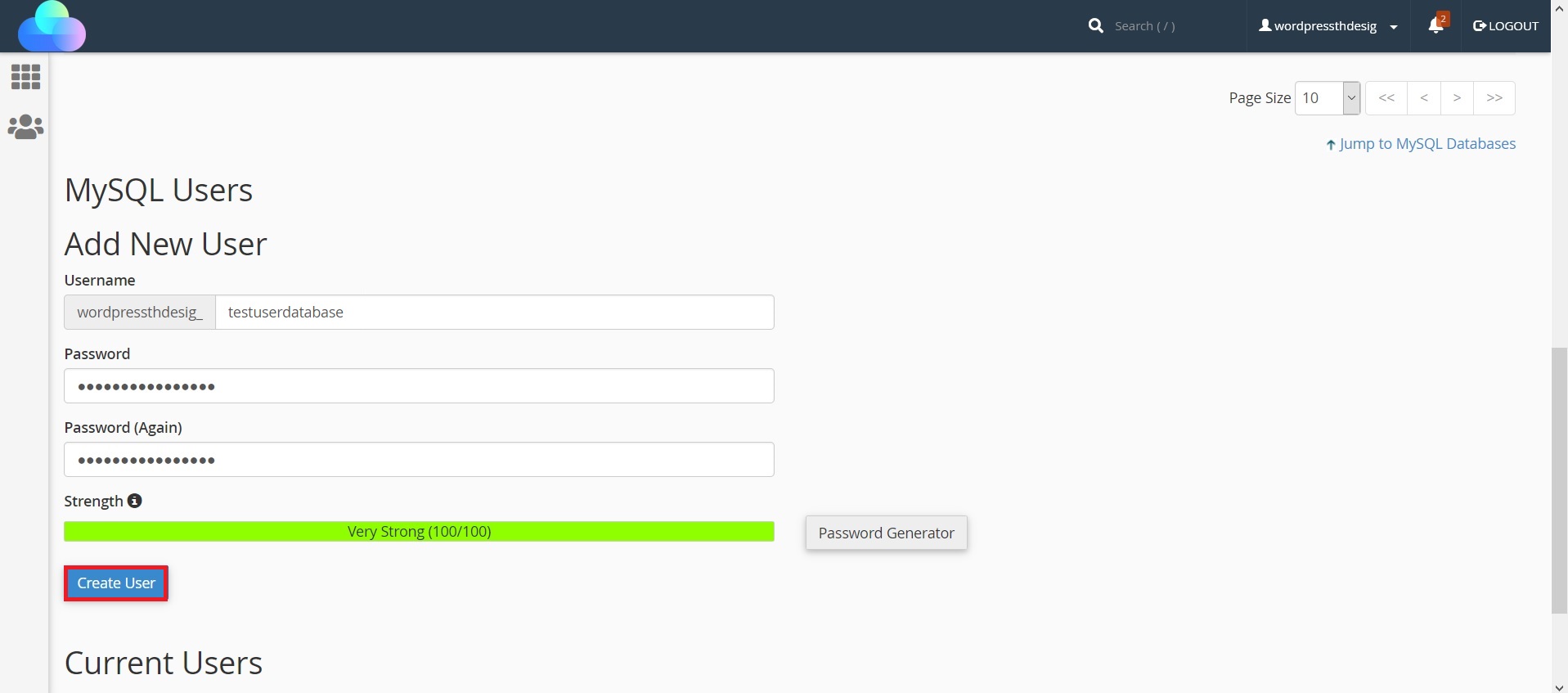
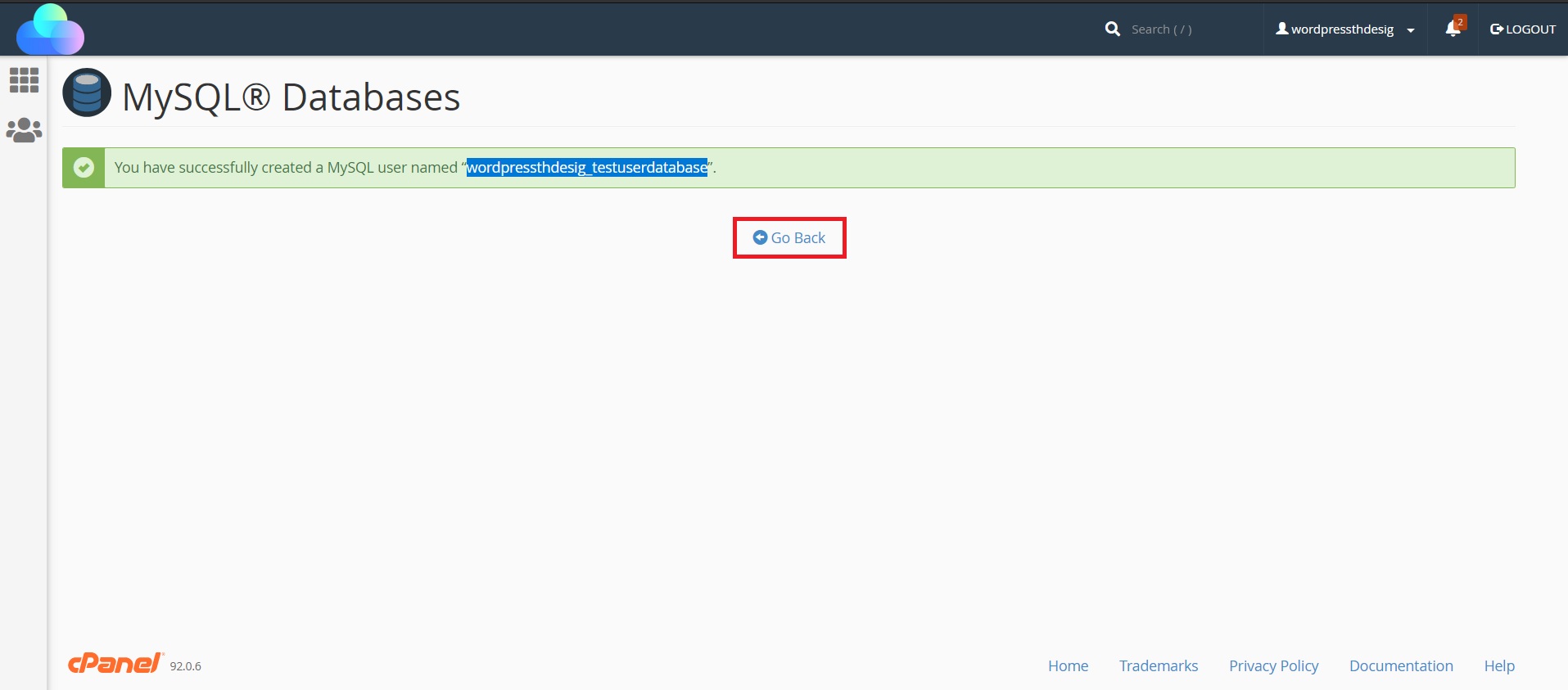
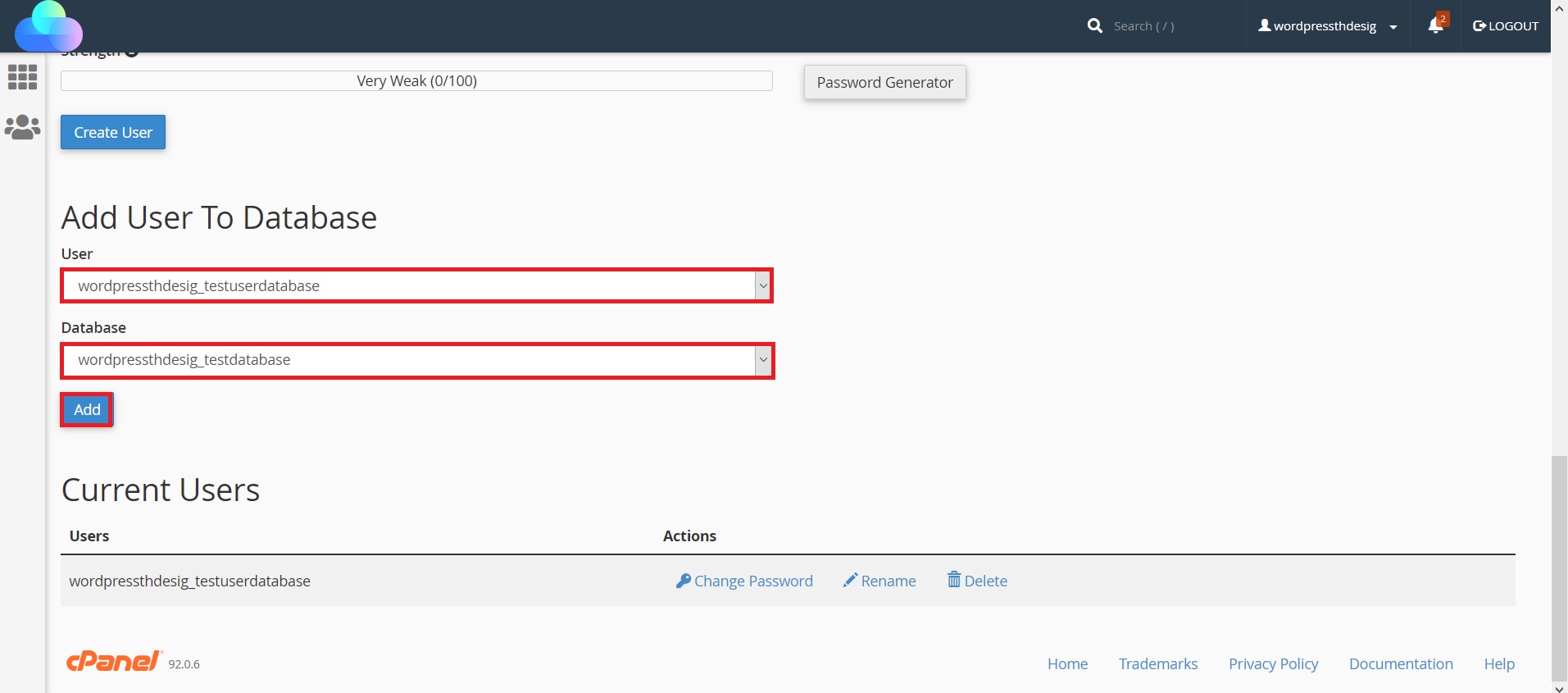
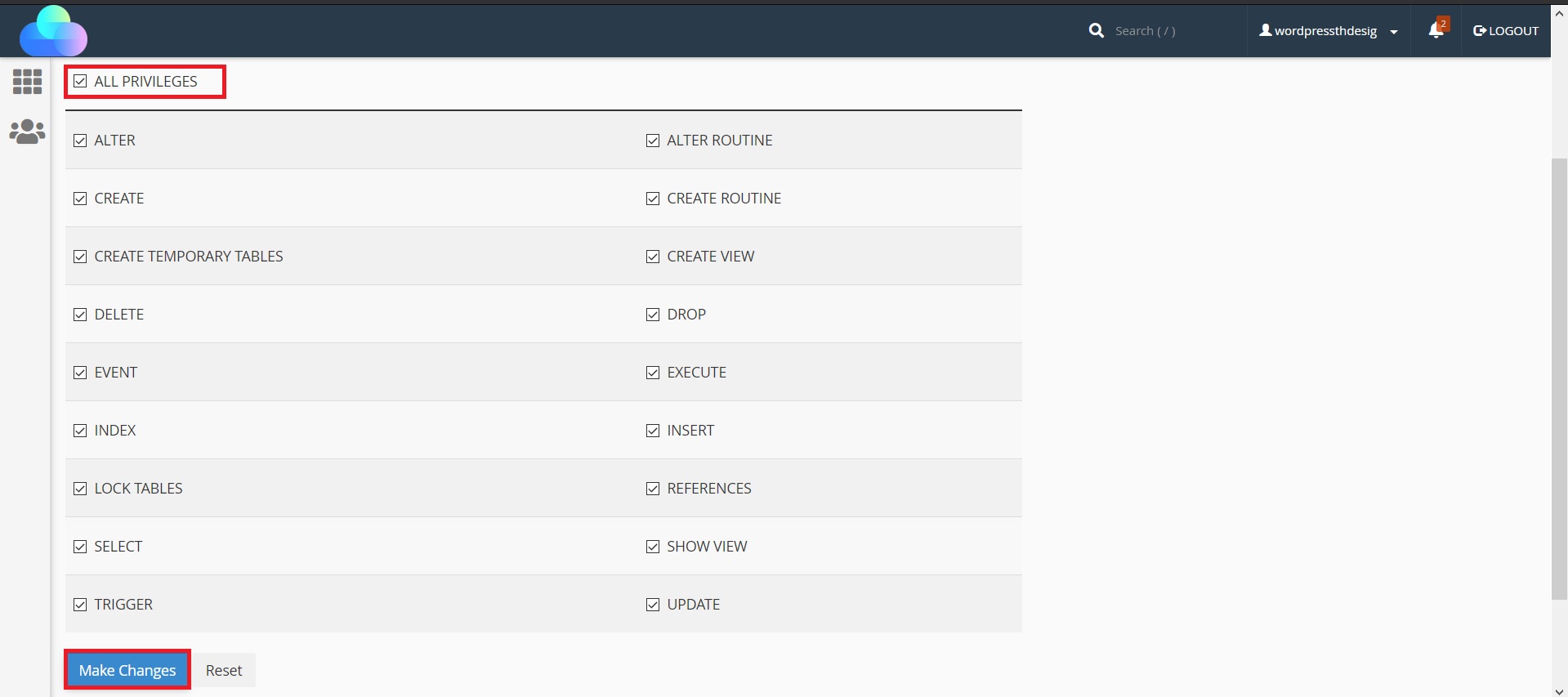

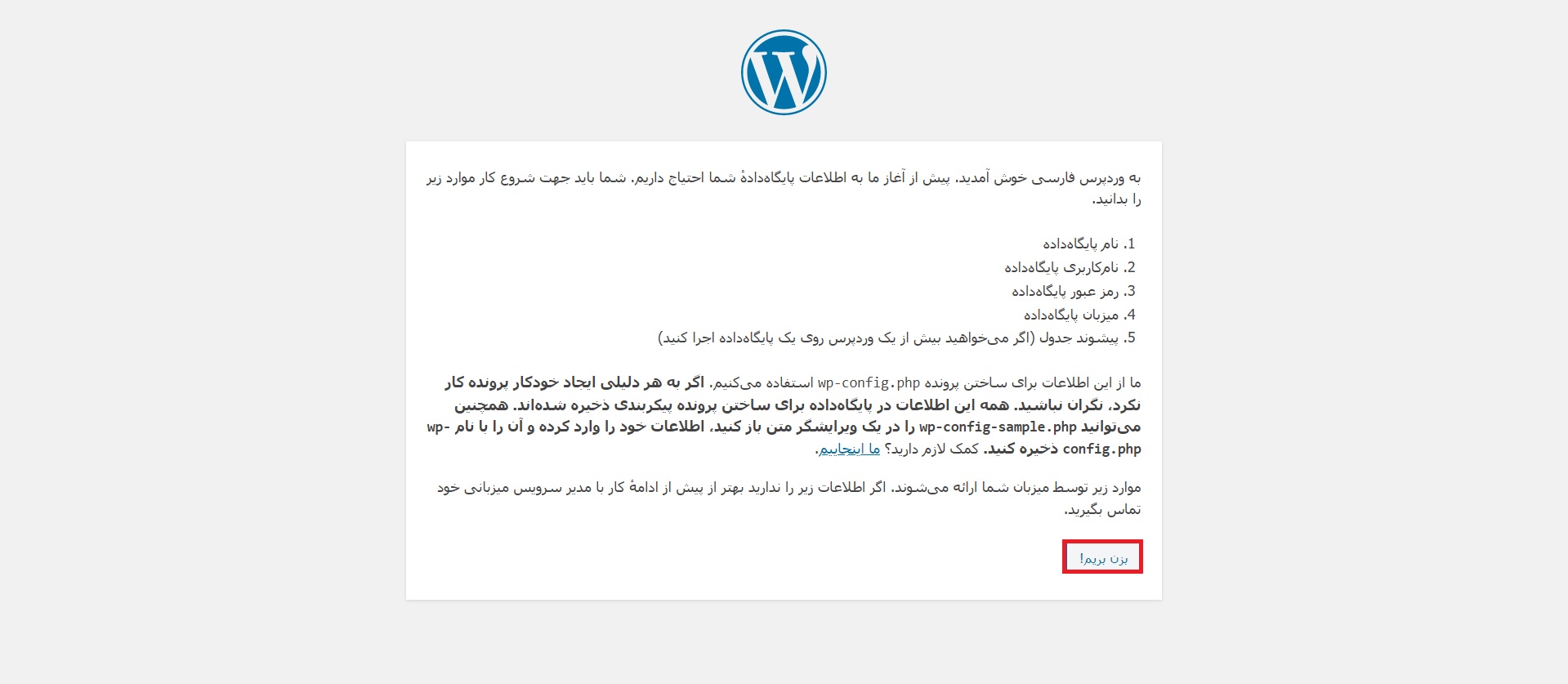
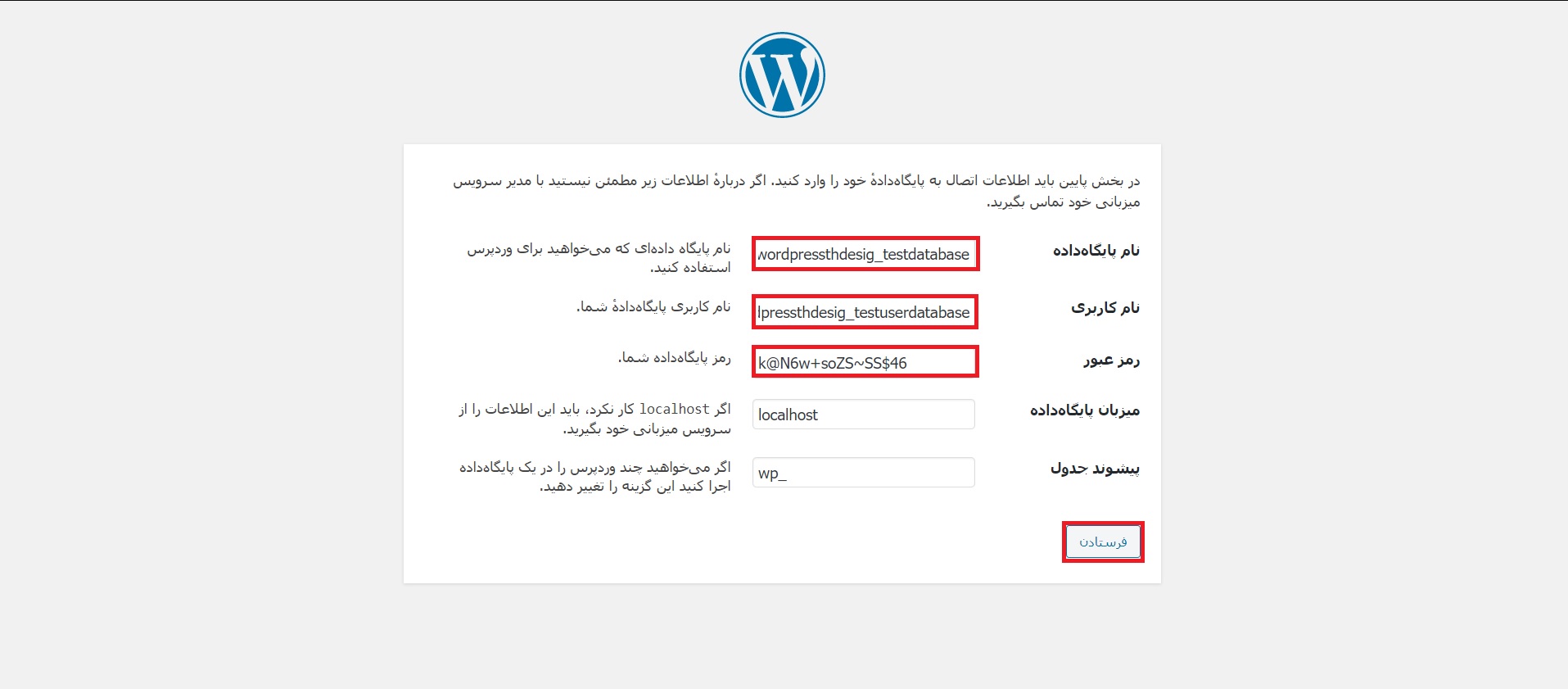
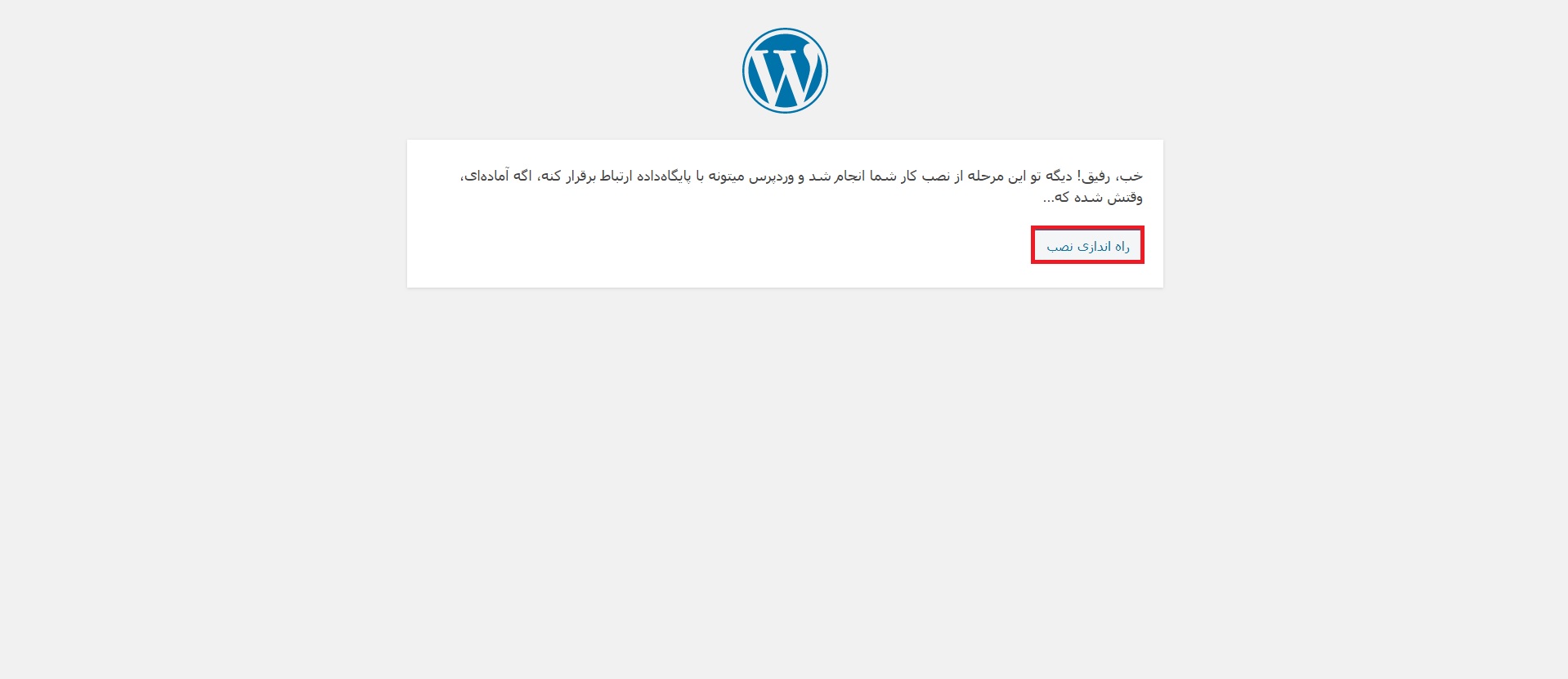
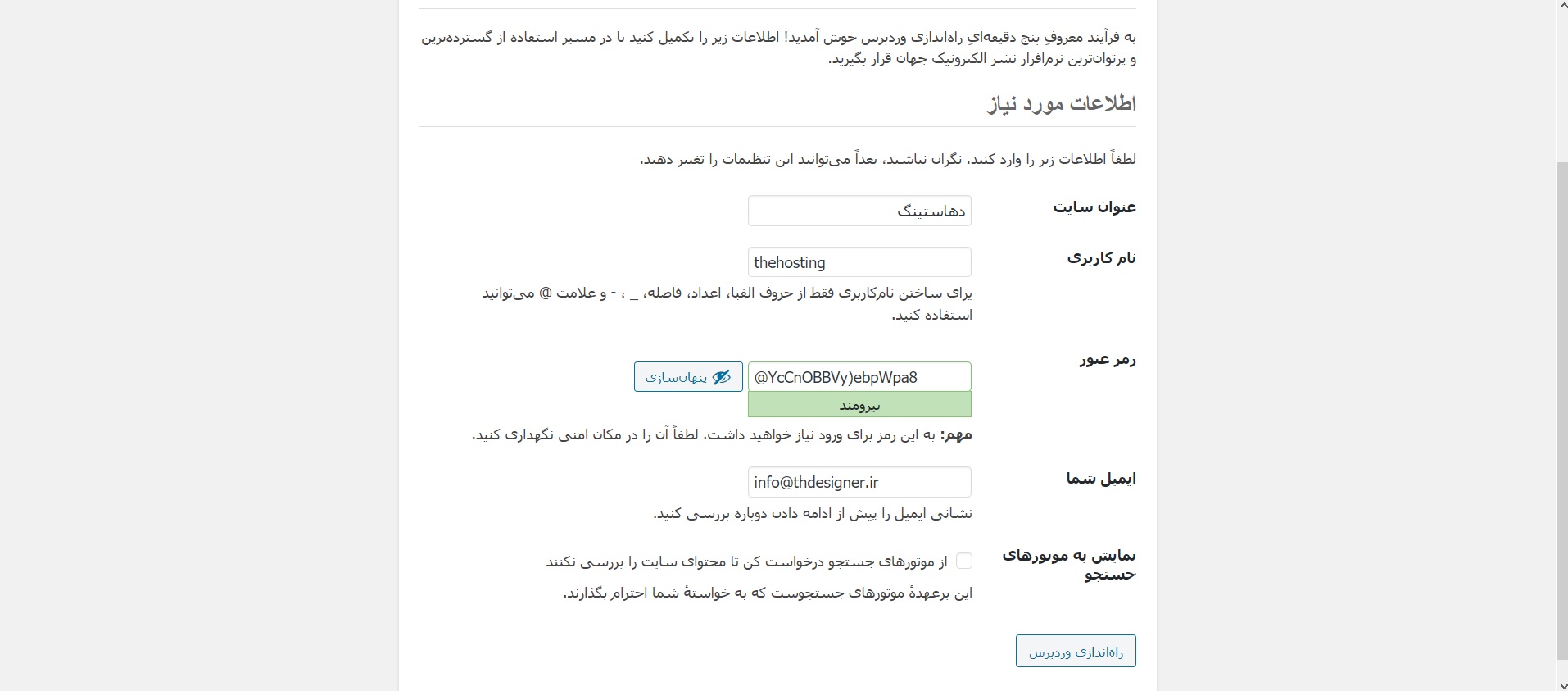
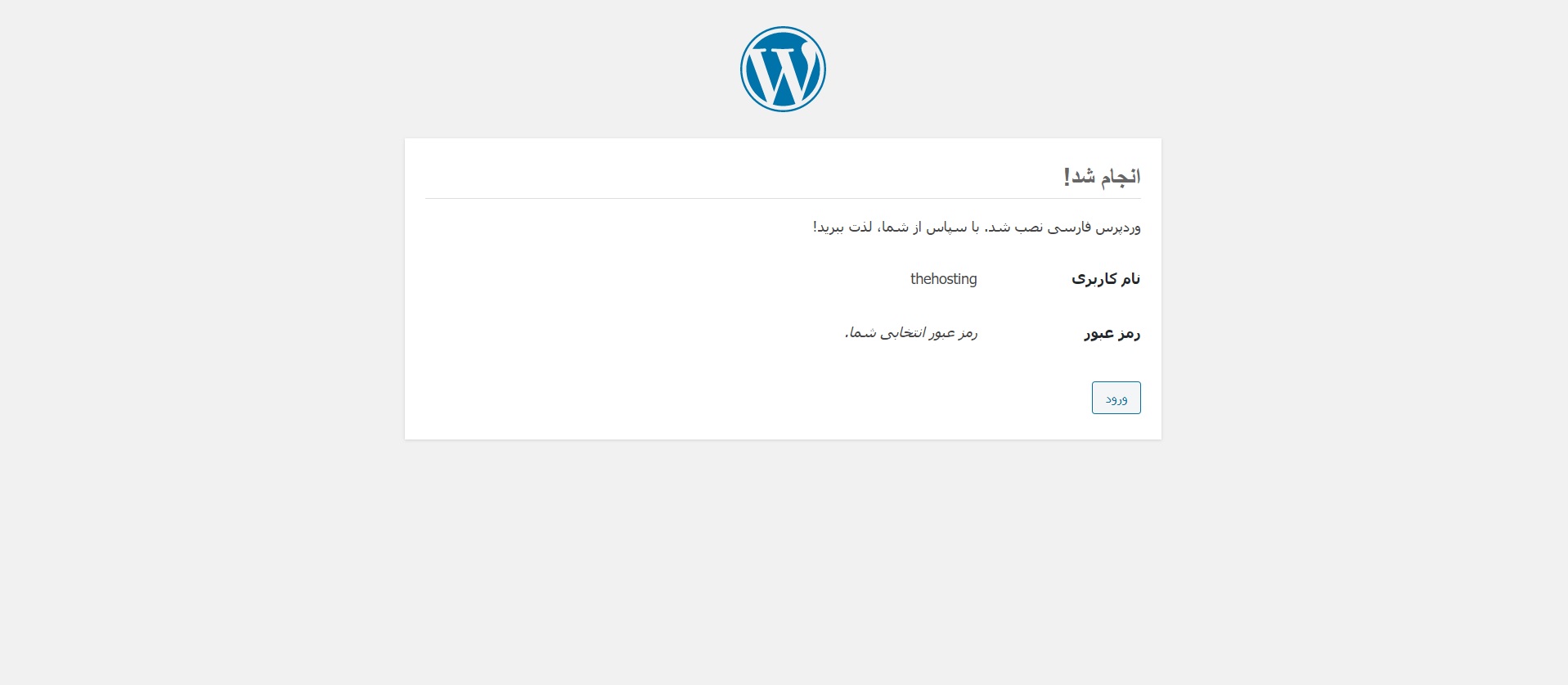
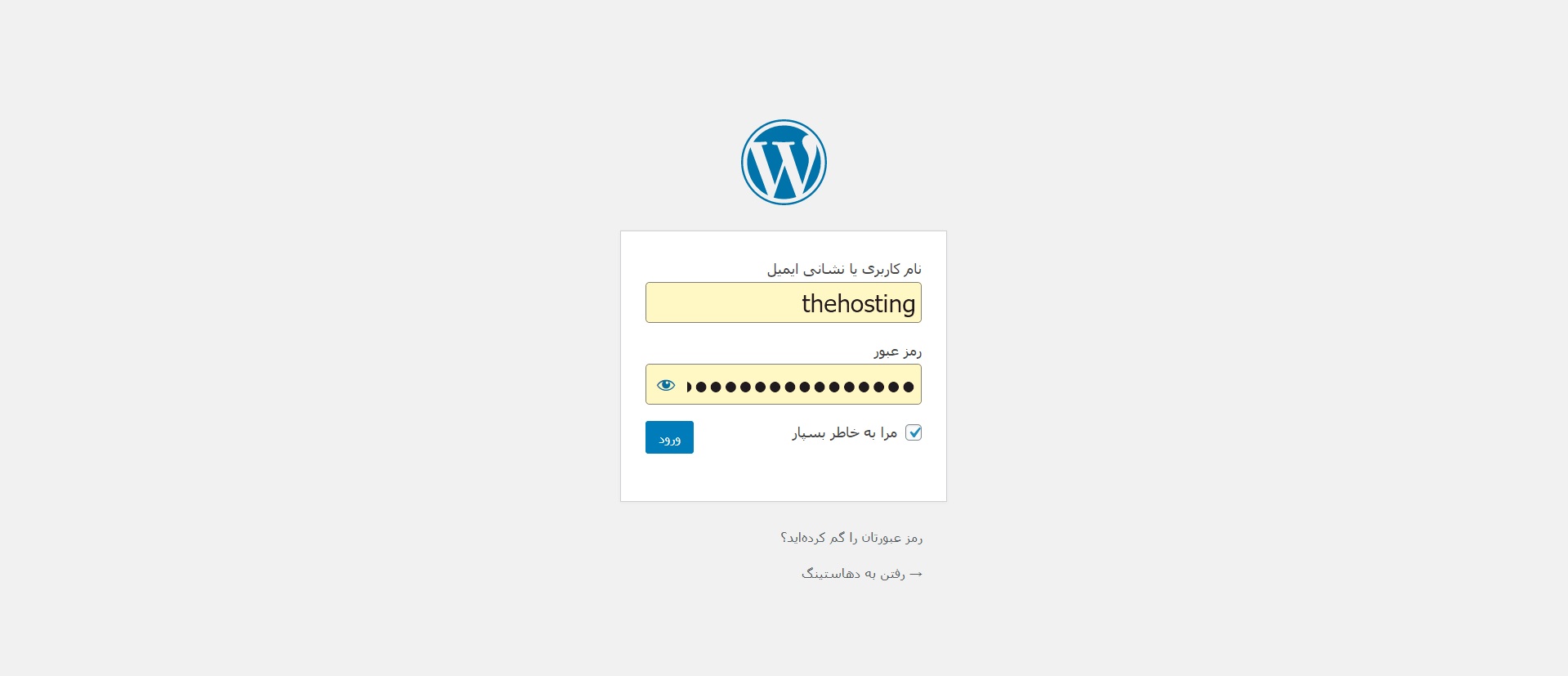
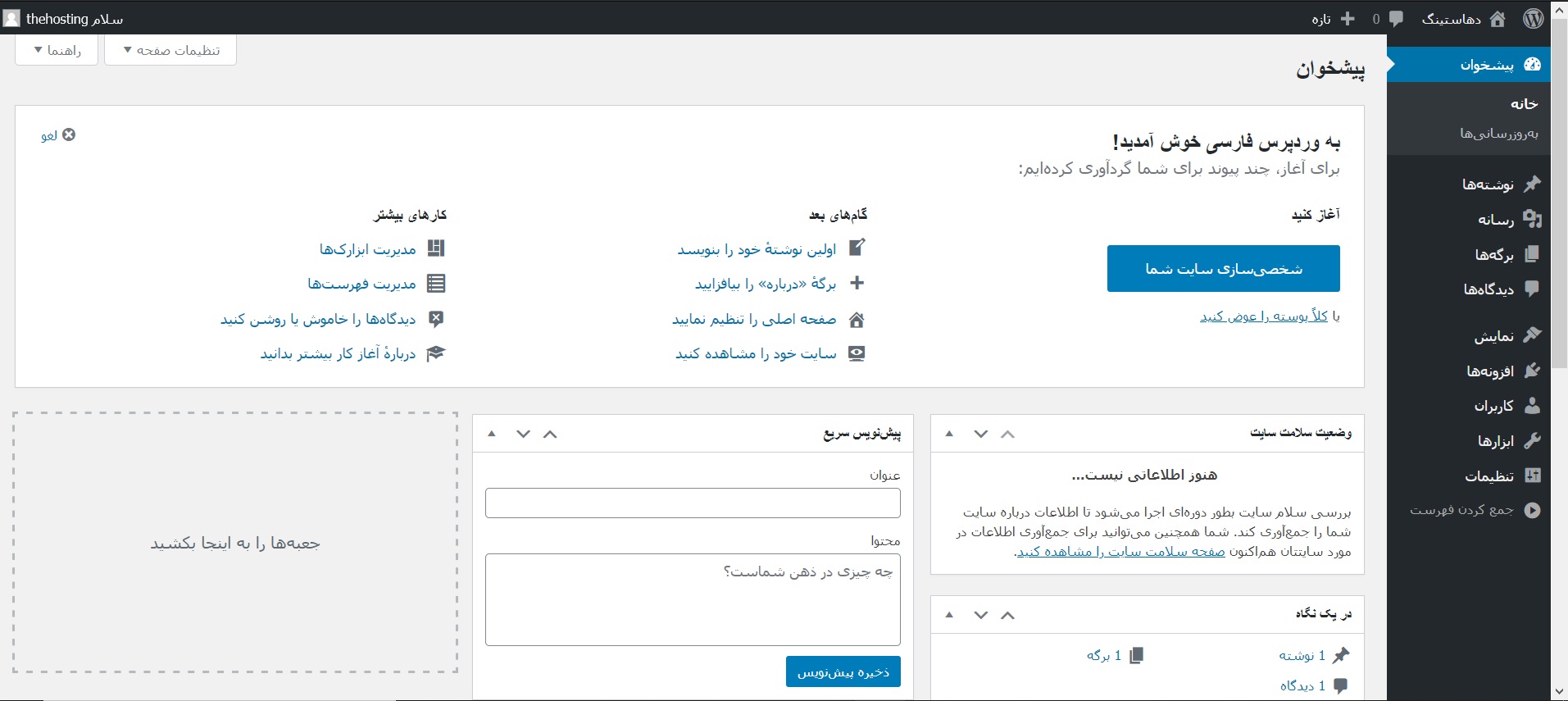
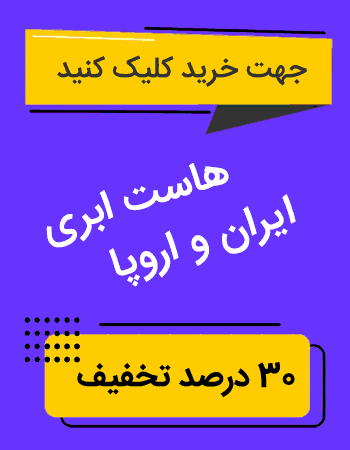
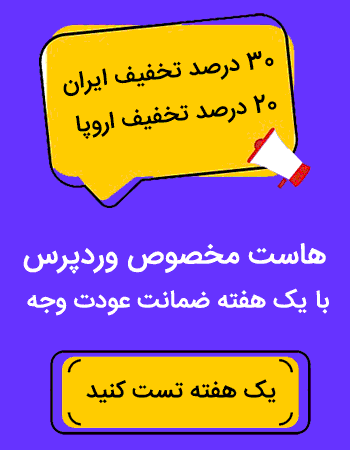
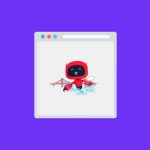
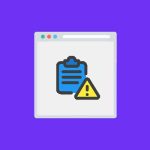
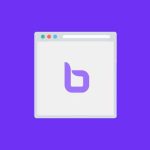
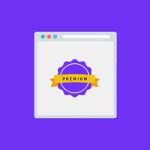
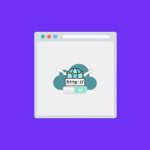
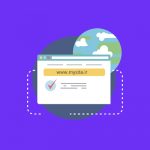
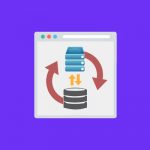
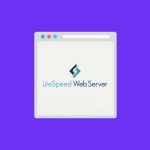
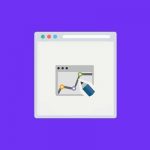

6 دیدگاه. Leave new
سلام خوبید
ببخشید من توی قسمت ۵-۴- نصب وردپرس گیر کردم
هرچی اطلاعات را میزنم میگه اشتباهه
درود بر شما،
دقت داشته باشید که حتماً مراحل پیشین را صحیح عمل کرده باشید
همچنین در نظر داشته باشید که نام پایگاه داده و کاربر را بصورت کامل بهمراه پیشوند وارد کنید.
سلام.
من شنیدم پیشوند جدول دیتابیس اگه چیز دیگه ای باشه بهتره امنیت هم بیشتر میشه
آیا درسته این حرف و این که چی باشه مثلاً خوبه؟
درود بر شما،
بله البته همینطوره، بهتره از نام های کوتاه استفاده کنید.
با این آموزش تونستم خیلی راحت وردپرس را نصب کنم
خیلی ممنونم.
خواهش می کنم، موفق باشید.