با آموزش خالی کردن سطل زباله در سی پنل خواهید تواسط فایل های جذف شده در هاست را که به Trash منتقل شده اند خالی کنید. خالی کردن سطل زباله Trash در سی پنل از طریق هاست با چند کلیک ساده قابل انجام خواهد بود. می بایست در نظر داشته باشید که با حذف فایل هایی که داخل سطل زباله یا Trash هاست وجود دارد دیگر قابل بازگردانی نمی باشند.
در ادامه خواهید آموخت:
- چرا فایل ها به سطل زباله منتقل می شوند؟
- چگونه فایل ها را بطور دائم حذف کنیم؟
- چگونه به سطل زباله هاست سی پنل برویم؟
- چگونه سطل زباله هاست سی پنل را خالی کنیم؟
آموزش خالی کردن سطل زباله در سی پنل هاست
همانطور که می دانید در همه هاست هایی که سایت هایی بنا شده اند سطل زباله ای وجود دارد. این سطل زباله دقیقاً مشابه سطل زباله یا Recycle bin ویندوز می باشد. در صورتی که فایلی بصورت موقت یا Temporary حذف شود، به سطل زباله هاست منتقل می شود. این فایل ها مجدد در این سطل زباله قابل بازیافت یا Restore هستند.
فایل هایی که در سطل زباله یک هاست قرار میگیرند توسط یک مدیر یا شخصی که این دستور را صادر کرده است به این مکان منتقل می شود و هیچگاه فایلی بدون اجرای دستور حذف به این مسیر منتقل نمی شود. فایل هایی که در سطل زباله هاست قرار میگیرند خاصیت خود را از دست نمی دهند و به جهت این که این مسیر دسترسی لازم را برای اجرای فایل های درون سطل زباله نمی دهد، فایل ها در این مسیر تغییری نمی کنند. با دهاستینگ در ادامه آموزش خالی کردن سطل زباله در سی پنل همراه باشید.
چرا فایل ها به سطل زباله منتقل می شوند؟
همیشه در مباحث IT در محیط های کاربری به این شکل بوده است که فایلی که حذف می شود بطور دائم حذف نشود تا در صورتی که اشتباهی رخ داده باشد قابل برگشت باشد. در قدیم این موضوع در محیط های سیستم عامل هایی مثل ویندوز برایمان در ذهنمان نقش بسته است که امروزه در محیط های کاربری بسیار زیادی این رویه وجود دارد.
تنها دلیلی که باعث شده است تا فایل ها پس از حذف به سطل زباله منتقل شوند این است که کاربر ممکن است از حذف فایل ها پشیمان شود. این مکان به کاربر اجازه می دهد تا فایل هایی را که حذف می کند بطور دائم حذف نشوند و به محیطی جهت بازگردانی یا بازیافت آن ها منتقل شوند. در اصل می توان گفت این امر کمک شایانی به کاربران کرده است.
اما از مزایای این امر اگر بگذریم، عیب بزرگی که این روش در حذف فایل ها وجود دارد و در آموزش خالی کردن سطل زباله در سی پنل به آن اشاره می کنیم این است که به مرور فایل های حذف شده موقتی فضای هاست را اشغال می کنند و باعث می شود که فضا کامل پر شود و به مشکلاتی برخورد کنیم. اگر در حال حاضر فضای زیادی از هاست شما اشغال شده است و نمی دانید دلیل آن چیست، با استفاده از آموزش کار با Disk usage در سی پنل می توانید بررسی کنید که چه فایل هایی فضای هاست شما را اشغال کرده اند.
چگونه فایل ها را بطور دائم حذف کنیم؟
در این بین برخی افراد اعتقادی به این مسئله ندارند و یا بسیار حرفه ای و هواس جمع هستند که نیازی ندارند فایل ها بصورت موقتی حذف شود. به همین جهت در مدیریت فایل سی پنل زمانی که فایلی را حذف می کند از شما پرسیده می شود که آیا قسمت دارید این فایل بصورت کامل و دائمی یا permanent حذف شود یا بصورت موقت یا temporary حذف شود.
زمانی که قصد حذف یک فایل در File Manager هاست خود را دارید با این صحنه روبرو خواهید شد. در صورتی که قصد دارید فایل موردنظر را بطور دائم حذف کنید و از این نظر مطمئن هستید در این دیالوگ باکس باید تیک گزینه Skip the trash and permanently delete the files کلیک کنید که به معنای این است از که انتقال این فایل به سطل زباله صرف نظر شود و فایل(ها) بصورت دائم حذف شوند.
فایلی که بصورت دائمی حذف شده است را چگونه بازگردانی کنیم؟
همانطور که در ابتدای آموزش خالی کردن سطل زباله در سی پنل گفته شد، فایلی که بصورت دائم حذف شده باشد دیگر قابل بازیافت نیست. اما این قضیه به همین جا ختم نمی شود. شما می توانید از بکاپ هایی که هاست شما گرفته است استفاده کنید. در صورتی که افزونه JetBackup در هاست شما نصب است، طبق آموزش ریستور بکاپ با جت بکاپ آخرین بکاپ خود را ریستور کنید. دقت داشته باشید که حتماً به تاریخ بکاپ ها پیش از ریستور نگاه کنید.
چگونه به سطل زباله هاست سی پنل برویم؟
جهت ورود به سطل زباله هاست سی پنل طبق آموزش ورود به سی پنل وارد سی پنل هاست خود شوید. سپس در صفحه ابتدایی سی پنل خود، طبق تصویر زیر بر روی گزینه File Manager در بخش Files شوید. برای این که به سطل زباله هاست خود مراجعه کنید می بایست به مدیریت فایل های خود بروید.
پس از آن که وارد مدیریت فایل هاست اروپا یا هاست ایران خود شدید، در نوار بالایی صفحه مدیریت فایل خود باید بر روی گزینه View Trash کلیک کنید. دقت داشته باشید که این گزینه تنها زمانی فعال است که شما فایل هایی را در مدیریت فایل خود حذف کرده باشید و در حین حذف طبق آموزش خالی کردن سطل زباله در سی پنل گزینه صرف نظر از انتقال فایل حذف شده به سطل زباله را کلیک کرده باشید.
چگونه سطل زباله هاست سی پنل را خالی کنیم؟
پس از آن که بر روی View Trash کلیک کردید به محیطی منتقل می شوید در مدیریت فایل خود که فایل هایی که از قبل حذف کرده اید موجود می باشد. در این صفحه اگر دقت کنید فایل ها با نام و تاریخ حذف شدنشان و همچنین فضای اشغالی را مشاهده خواهید کرد. می توانید این فایل ها را یک به یک حذف Delete یا بازیافت Restore کنید.
آموزش خالی کردن سطل زباله در سی پنل بصورت کامل
بعضاً پیش می آید که مطمئن هستیم که هیچ یک از فایل های حذف شده در سطل زباله را نیاز نداریم و تعداد فایل های حذف شده بسیار زیاد است و نمی توان یک به یک آن ها را بررسی کرد. به همین جهت د رکنار دکمه View Trash زمانی که وارد آن می شوید دکمه دیگری به نام Empty Trash فعال می شود که با کلیک بر روی آن تمام فایل های سطل زباله را حذف می کند.
در صورتی که بر روی این دکمه کلیک کنید، پیغامی ظاهر می شود که از شما می پرسد آیا مطمئن هستید که قصد دارید تمام فایل های سطل زباله را برای همیشه حذف کنید؟
اگر از این مسئله مطمئن هستید، کافیست بر روی دکمه Empty Trash کلیک کنید تا این امر انجام شود. شما عزیزان می توانید با تهیه هاست وردپرس ارزان از دهاستینگ، در صورتی که فضای هاست شما پر شده است در بخش پشتیبانی فنی تیکت ارسال کنید تا دلیل آن برایتان توسط کارشناسان این مجموعه بررسی شود.
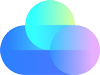
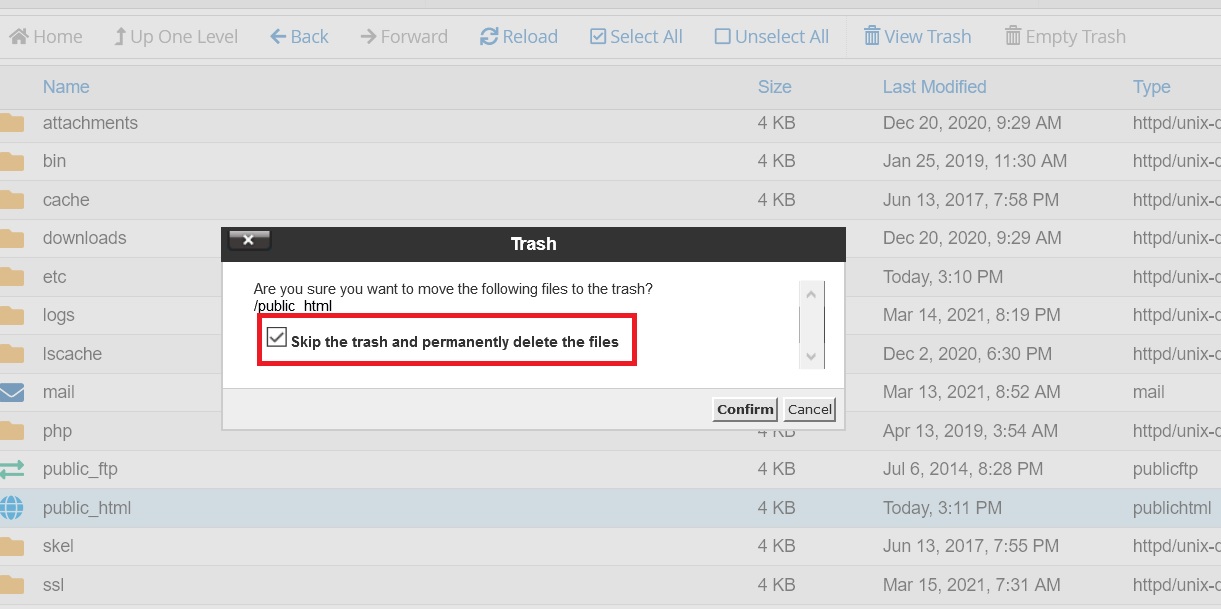
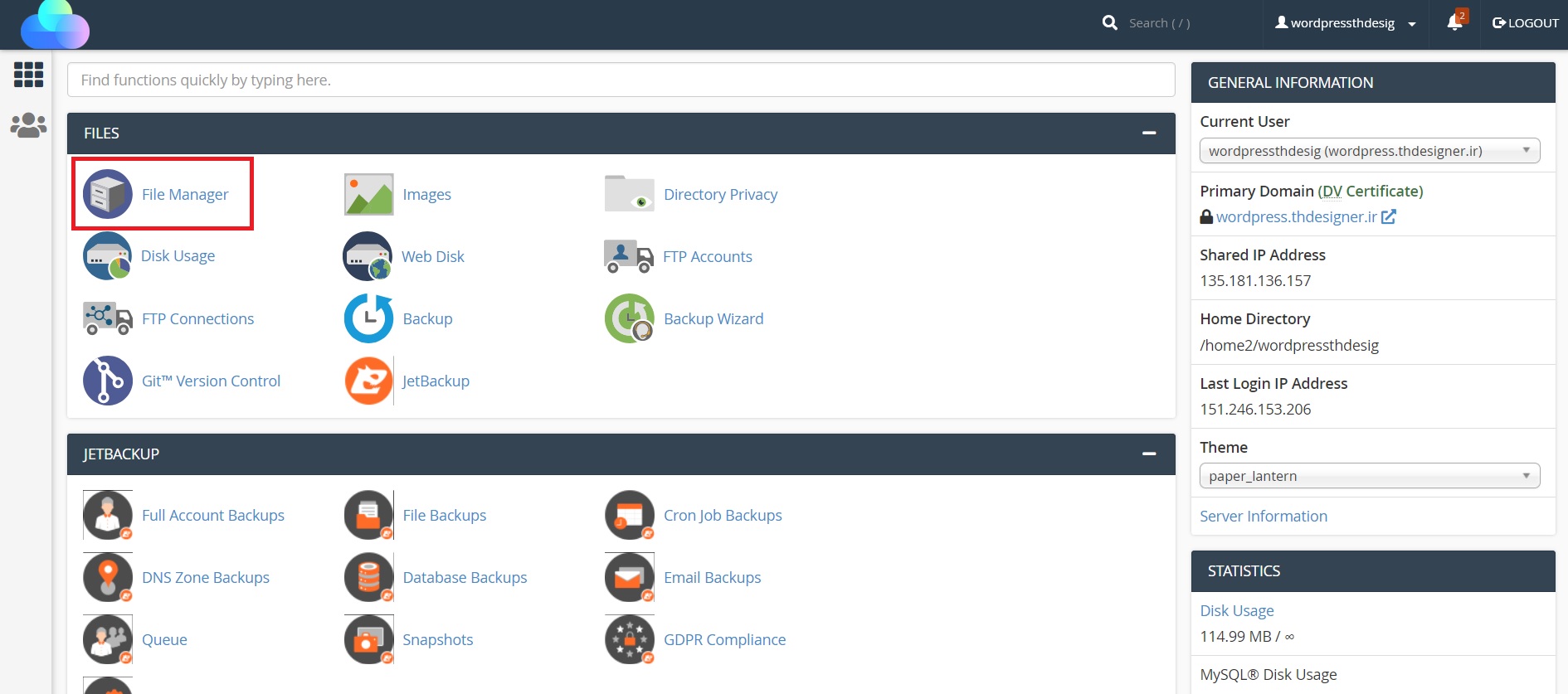
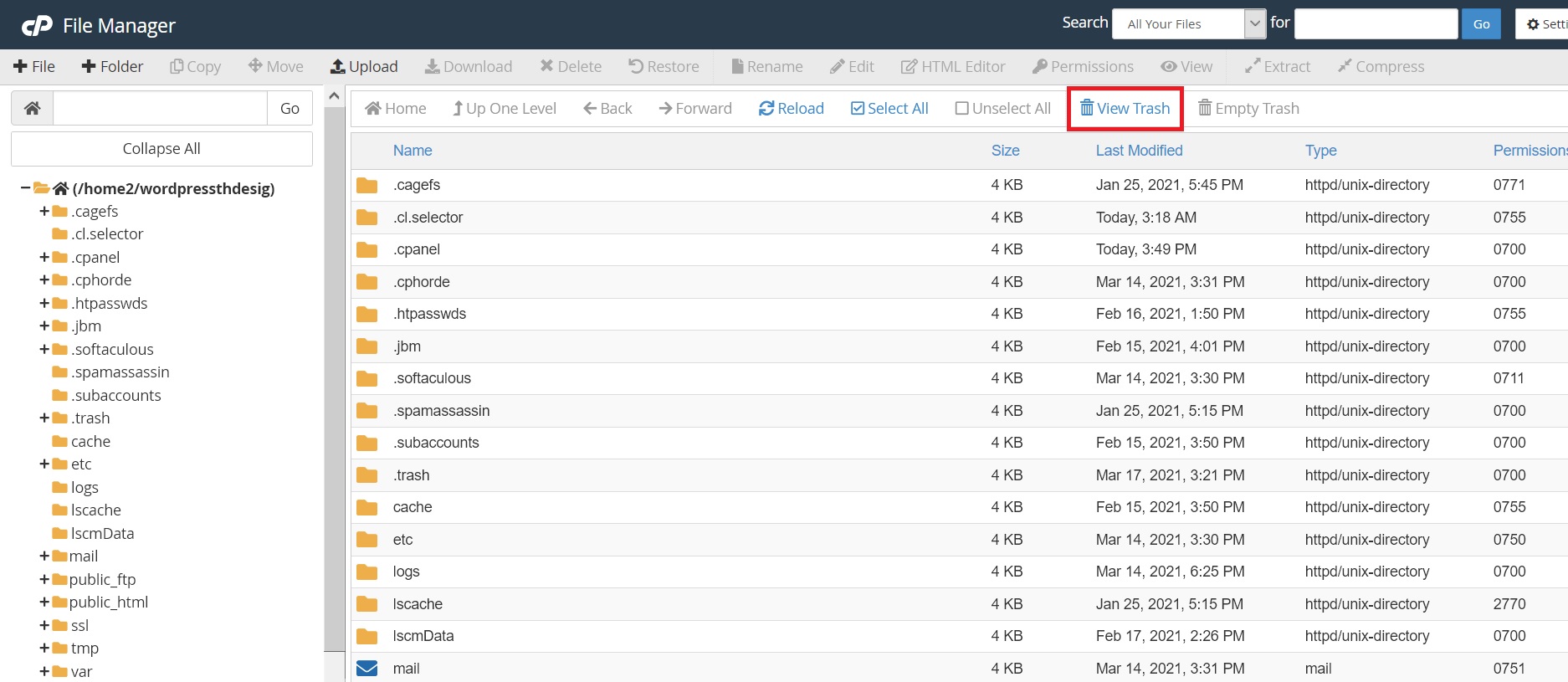
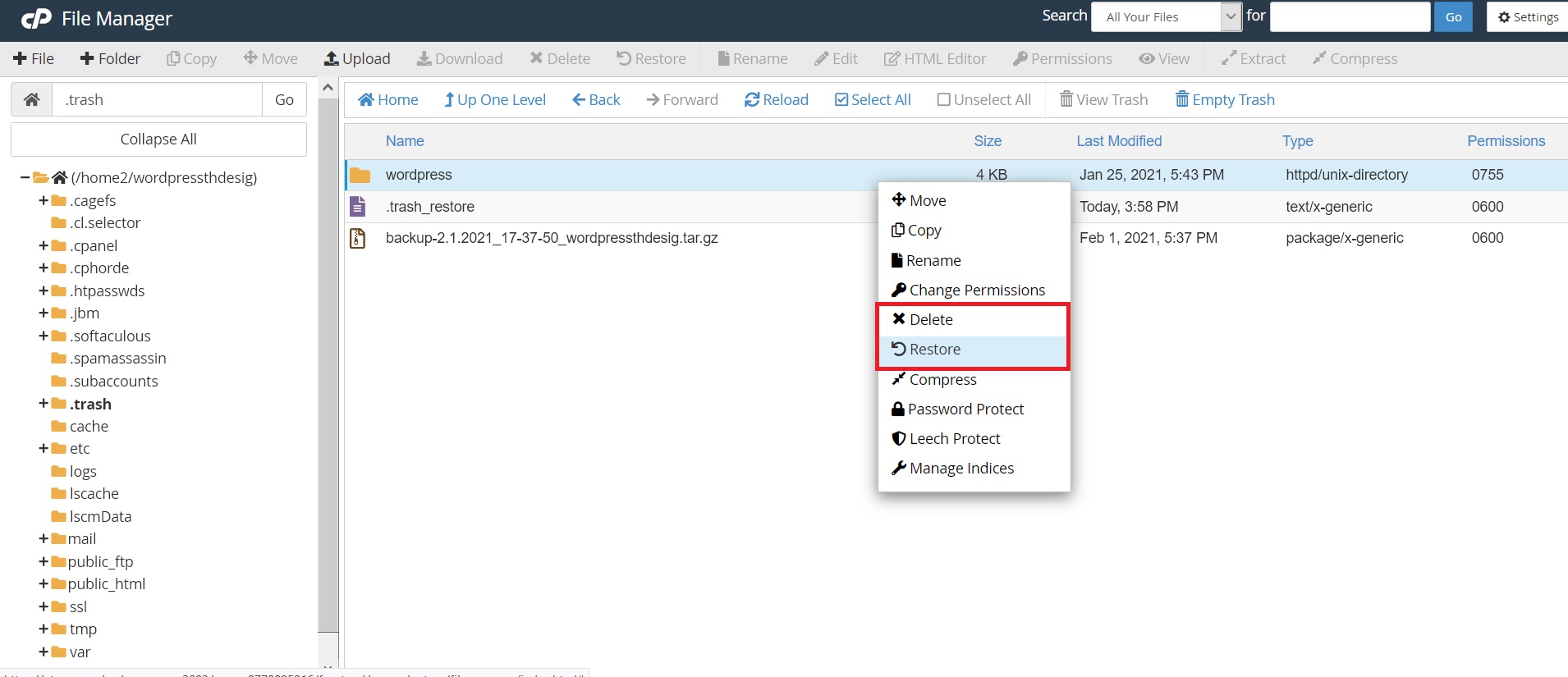
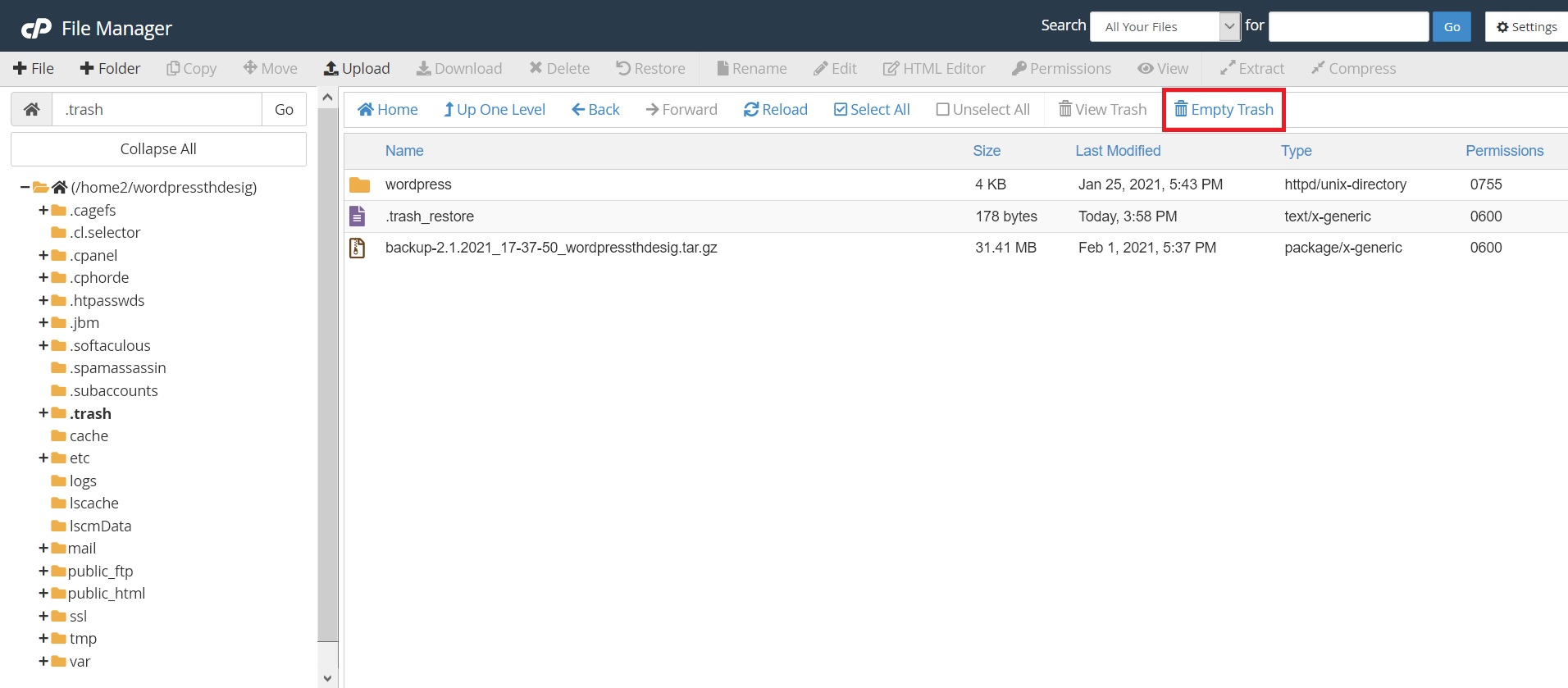
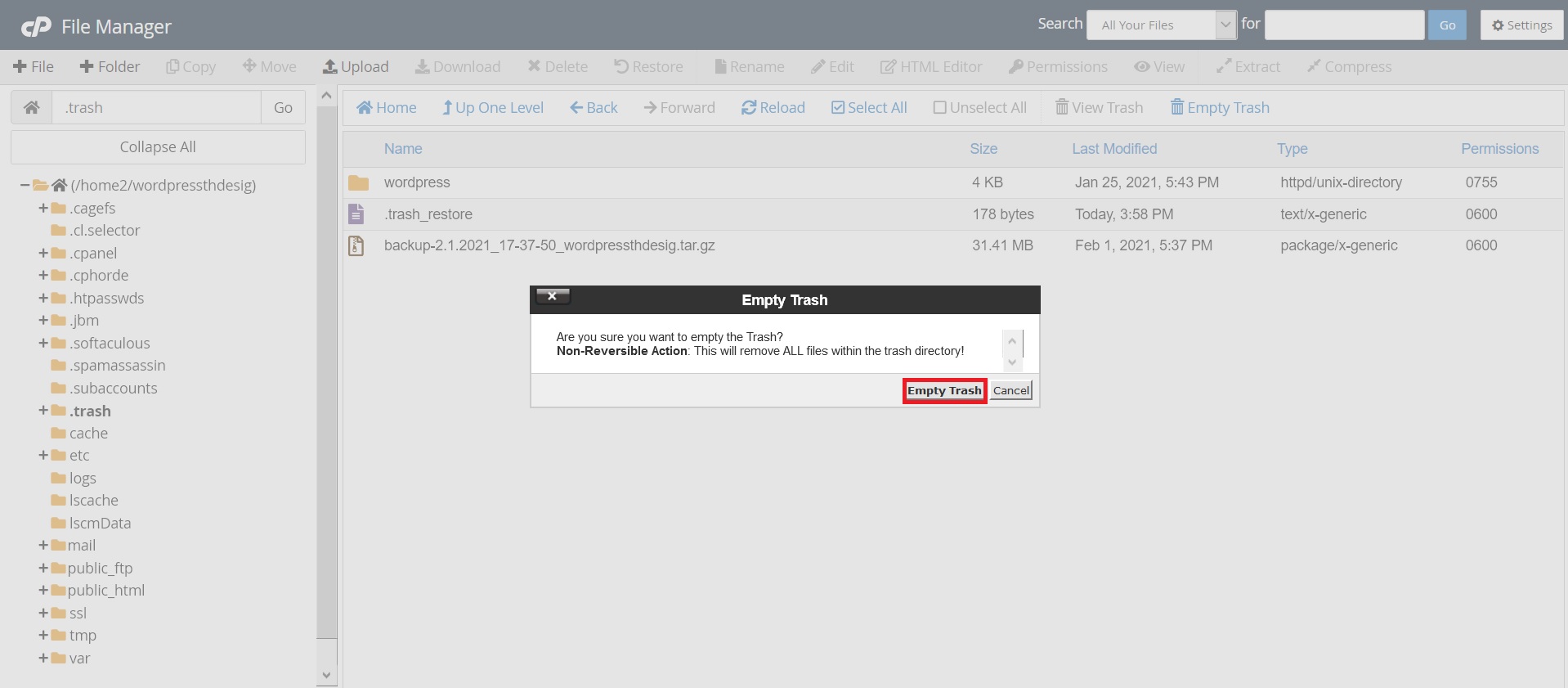
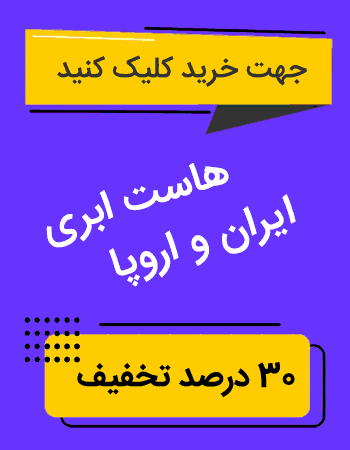
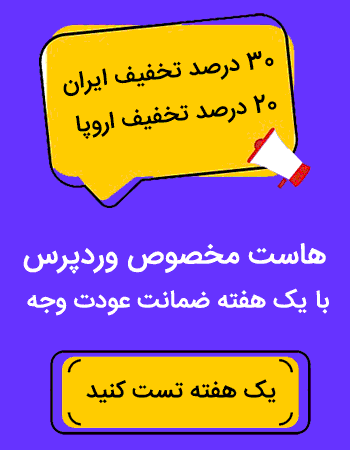
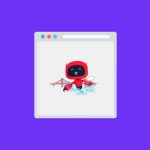
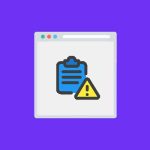
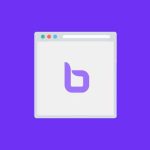
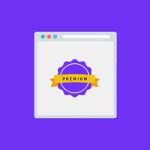
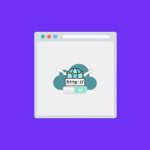

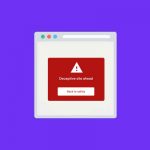
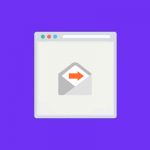
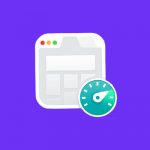
آخرین نظرات