با آموزش Backup Wizard در سی پنل خواهید توانست در هاست خود از تمامی اطلاعات خود بدون نیاز به دانش خاصی بکاپ تهیه کرده و ریستور کنید. بکاپ ویزارد و جت بکاپ و بکاپ هر سه از ابزار های بکاپ گیری در سی پنل هستند که هر کدام خصوصیات مختص خود را دارند.
در آموزش Backup Wizard در سی پنل خواهید آموخت:
- بکاپ چیست؟
- Backup Wizard چیست؟
- آموزش Backup Wizard در سی پنل چگونه است؟
- چگونه از قسمت های مختلف بکاپ تهیه و آن ها را ریستور کنیم؟
آموزش Backup Wizard در سی پنل هاست
بکاپ گیری یکی از مهم ترین اموری است که طراحان و مدیران وب سایت ها بطور مدام توسط سرور ها یا خودشان انجام می دهند. بکاپ گیری از اطلاعات باعث می شود تا در صورتی که به هر دلیلی اطلاعات یک سایت از بین رفت، آن ها را بازگردانی کند.
اما در این بین روش های زیادی در بکاپ گیری وجود دارد که پیش تر در وبلاگ آموزشی دهاستینگ آموزش تهیه فول بکاپ در هاست سی پنل بصورت کامل با ابزار Backup توضیح داده شده است. آموزش Backup Wizard در سی پنل از این روش نیز آسوده تر است و تنها کافیست مراحل این آموزش را دنبال کنید.
بکاپ چیست؟
بکاپ یا همان پشتیبان همانطور که از نامش پیداست، یک نسخه پشتیبان از یک بسته داده ای می باشد. این نسخه های پشتیبان در زمان های مشخص اطلاعات را در محیطی جداگانه کپی می کنند تا در صورت وجود مشکل از آن ها استفاده شود. بکاپ در هر محیطی که داده ای وجود داشته باشد می تواند مورد استفاده قرار گیرد.
Backup Wizard چیست؟
در علم کامپیوتر و در سیستم عامل ها به روندی که نیاز به علم و دانش خاصی نداشته باشد و می تواند به سادگی انجام شود ویزارد گفته می شود. بکاپ ویزارد نیز با توجه به این تعریف ابزاری است که در سی پنل به کاربر این امکان را می دهد تا بتواند به راحتی از اطلاعات خود بکاپ تهیه کند. تهیه هاست بکاپ نیز یکی از روش های ذخیره سازی این بکاپ ها می باشد.
آموزش Backup Wizard در سی پنل
در آموزش Backup Wizard در سی پنل می توانید با استفاده از آموزش ورود به سی پنل وارد محیط مدیریتی هاست خود شوید. پس از آن که وارد سی پنل هاست خود شدید، در قسمت اولیه که بصورت پیشفرض و معموب بخش Fiels می باشد گزینه ای با نام Backup Wizard وجود دارد.
در قسمت بکاپ اصلی که در هاست که در کنار گزینه Backup Wizard است، تنها می شد یک فول بکاپ تهیه کرد و در داخل این فول بکاپ فایل های دیتابیس، ایمیل، پابلیک یا هر چیز دیگری را دستی جداکرد. اما در آموزش Backup Wizard در سی پنل خواهید توانست:
- از اطلاعات خود در پابلیک بکاپ تهیه کنید
- از دیتابیس های خود بکاپ تهیه کنید
- از تنظیمات ایمیل های خود بکاپ تهیه کنید
آموزش Backup Wizard در سی پنل – تهیه بکاپ
در صورتی که قصد تهیه بکاپ از قسمت های یاد شده را دارید، می بایست طبق تصویر زیر در مرحله اول بر روی دکمه Backup کلیک کنید. با کلیک بر روی گزینه بکاپ در مرحله بعدی موارد مرتبط با تهیه بکاپ به شما نمایش داده خواهد شد.
آموزش Backup Wizard در سی پنل – بکاپ کامل یا جزئی
در مرحله دوم با توحه به این که در مرحله اول گزینه بکاپ را انتخاب کرده ایم، از ما پرسیده می شود که قصد دارید بکاپ کامل تهیه کنیم یا از برخی قسمت ها بکاپ تهیه کنیم. در صورت تهیه بکاپ کلی، یک فول بکاپ خواهیم داشت از تمام قسمت های هاست. در این صورت طبق تصویر زیر بر روی دکمه Full Backup کلیک می کنیم.
آموزش Backup Wizard در سی پنل – فول بکاپ
در صورتی که بر روی دکمه فول بکاپ در گام قبلی کلیک کرده باشید، مطابق تصویر گزینه هایی خواهید داشت. در اولین قسمت که Backup Destination است می توانید مشخص کنید که این بکاپ در کجا ذخیره شود. در صورتی که بر روی Home Directory باشد بر روی روت هاست شما ذخیره می شود و فضایی را اشغال می کند. در قسمت بعد هم ایمیل خود را جهت اطلاع رسانی وارد کرده و بر روی دکمه Generate Backup کلیک کنید.
آموزش Backup Wizard در سی پنل – دانلود فول بکاپ
با توجه به این که درخواست تهیه فول بکاپ را طبق آموزش Backup Wizard در سی پنل داده ایم، پیامی مطابق تصویر زیر دریافت خواهیم کرد که نشان دهنده این می باشد که درخواست ما جهت ایجاد فول بکاپ در هاست انجام شده است.
در این قسمت بر روی Go Back کلیک کنید و برگردید به صفحه پیشین. در این صفحه وضعیت بکاپ گیری را به شما نشان می دهد. یا در حالت [In Progress] می باشد یا مطابق تصویر زیر این بکاپ تهیه و کامل شده است و می توانید با کلیک بر روی آن، دانلود این فول بکاپ را آغاز کنید.
آموزش Backup Wizard در سی پنل – بکاپ جزئی
حالا اگر موافق باشید کمی به عقب برگردیم و به مرحله دوم برسیم. در مرحله دوم می توانیم بکاپ ها را بصورت جزئی نیز تهیه کنیم. این بکاپ های جزئی شامل بکاپ از public_html، از دیتابیس و از تنظیمات ایمیل ها می باشد.
در این قسمت بسته به انچه در نظر داریم می توانیم بر روی گزینه ها کلیک کنیم. با توجه به این که در مرحله قبل تر فول بکاپ تهیه کرده ایم، اینبار می خواهیم از دیتابیس بکاپ تهیه کنیم. پس با توجه به تصویر فوق بر روی گزینه MySQL Databases کلیک می کنیم تا این روند آغاز شود.
در مرحله بعدی به هر میزانی که دیتابیس داشته باشیم، لیست می شوند و جهت دانلود آن ها تنها کافیست بر روی آن ها کلیک کنیم و دانلود را آغاز کنیم.
آموزش Backup Wizard در سی پنل – ریستور
قابلیت دیگری که Backup Wizard دارد، فارغ از گزینه بکاپ، ریستور می باشد. در مرحله اول در صورتی که بکاپی از قبل توسط این ابزار تهیه کرده بوده ایم، می توانیم بر روی گزینه ریستور کلیک کنیم تا همان بکاپ را از طریق این ابزار بدون نیاز به ارسال تیکت به دهاستینگ انجام دهیم.
آموزش Backup Wizard در سی پنل – ریستور بکاپ جزئی
دقت داشته باشید که شما توسط خودتان نمی توانید از طریق ابزار Backup Wizard بکاپی را که تهیه کرده اید را ریستور کنید. اما می توانید با استفاده از آموزش ریستور بکاپ با جت بکاپ که در سرویس های دهاستینگ فعال است، جهت ریستور اقدام کنید.
در این قسمت می توانید بکاپ های جزئی که قبلاً از طریق همین ابزار تهیه کرده اید را ریستور کنید. اگر خاطرتان باشد ما یک دیتابیس را بکاپ تهیه کرده بودیم و حالا می توانیم با کلیک بر روی گزینه MySQL Databases کلیک کنیم. البته اگر خاطرتان باشد پیش تر در وبلاگ آموزشی دهاستینگ آموزش خروجی گرفتن از دیتابیس در سی پنل را آموزش داده بودیم که باعث می شد بتوانیم از دیتابیس خود بکاپ تهیه کنیم.
در این قسمت مطابق تصویر فوق کافیست بکاپی را که تهیه کرده اید انتخاب کنید. ما دیتابیسی که بکاپ تهیه کرده بودیم را در این قسمت جهت ریستور انتخاب می کنیم و در نهایت بر روی دکمه Upload کلیک می کنیم که بسته به سرعت اینترنت و حجم فایل زمان بر خواهد بود. آموزش درون ریزی دیتابیس در سی پنل نیز همین کار را انجام می دهد.
در صورتی که ریستور شما موفقیت آمیز بوده باشد، این قسمت طبق تصویر فوق برای شما نیز نمایش داده خواهد شد. شما عزیزان می توانید با تهیه هاست وردپرس ارزان از این ابزار جهت تهیه بکاپ و ریستور آن ها توسط خودتان در دهاستینگ انجام دهید.
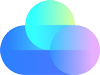
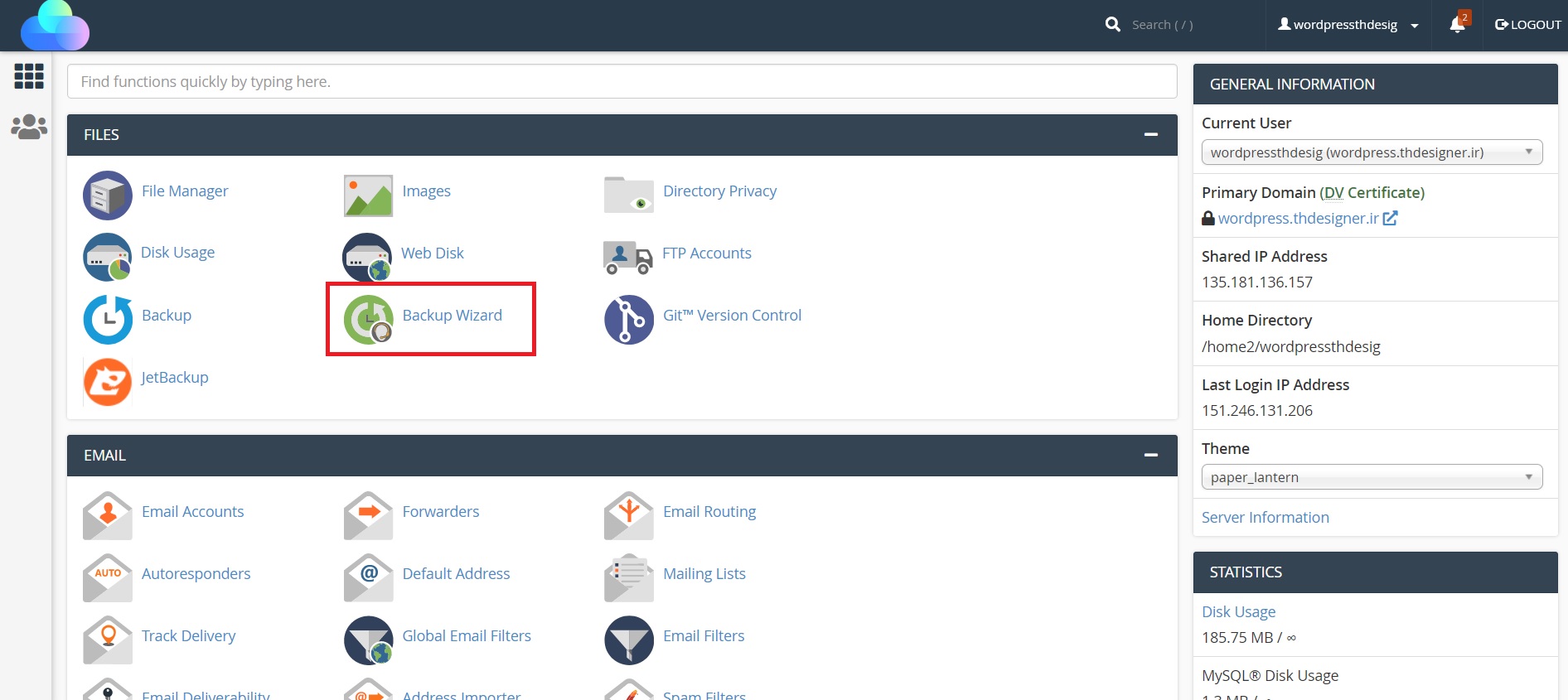
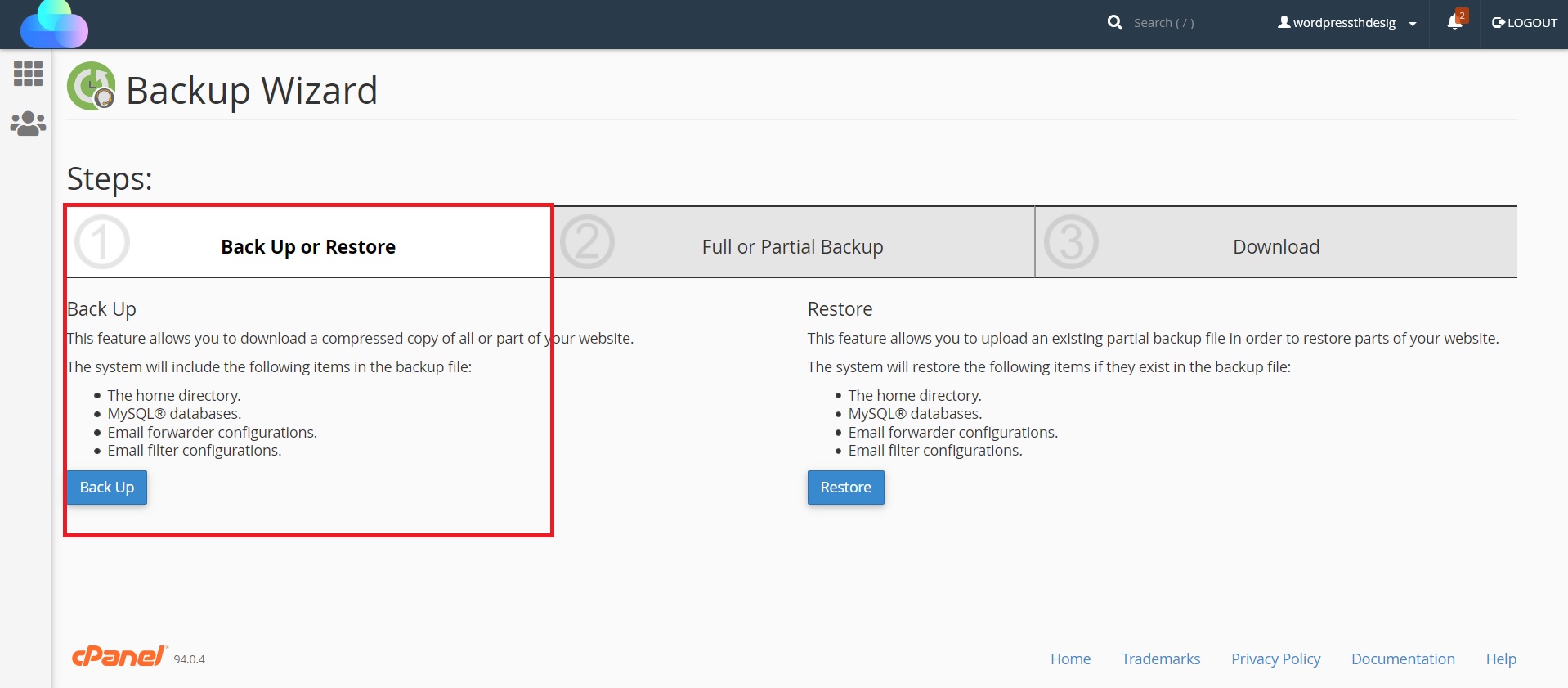
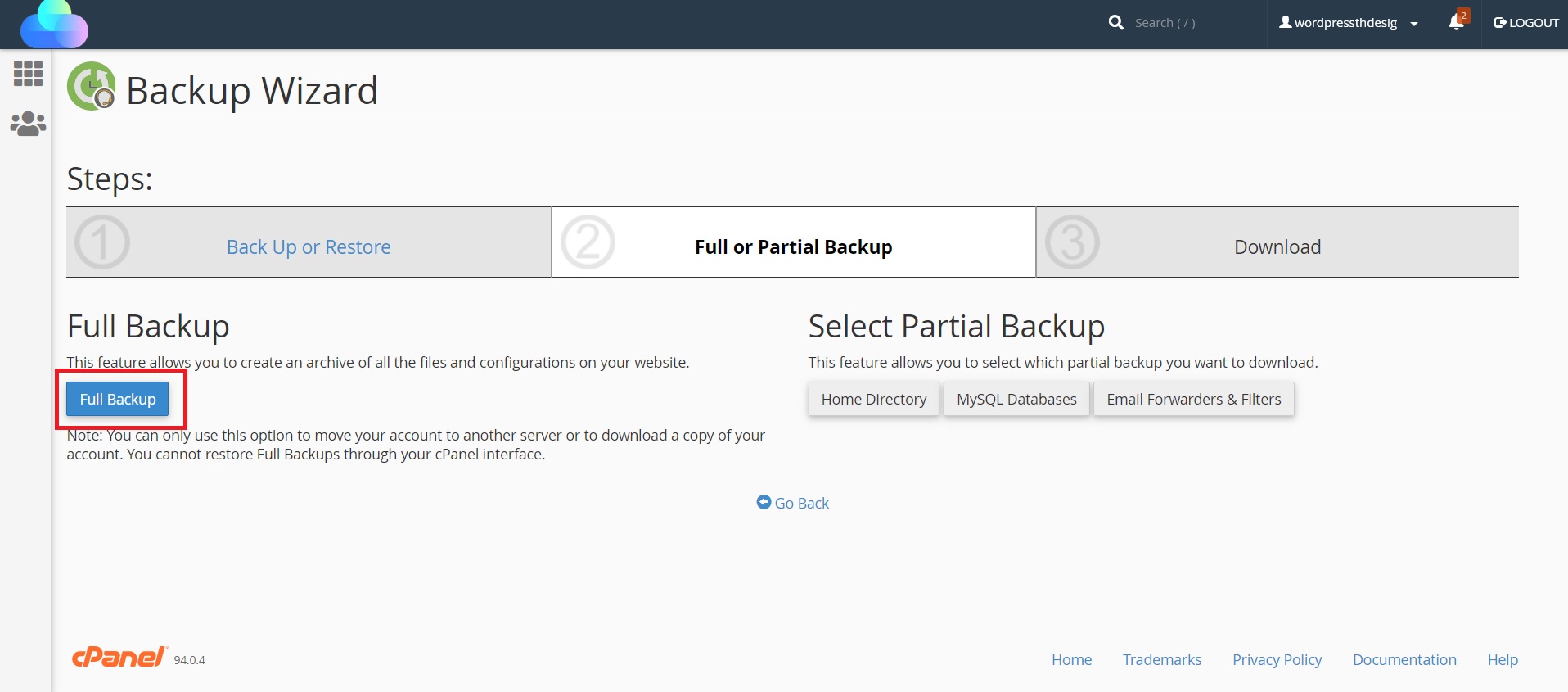

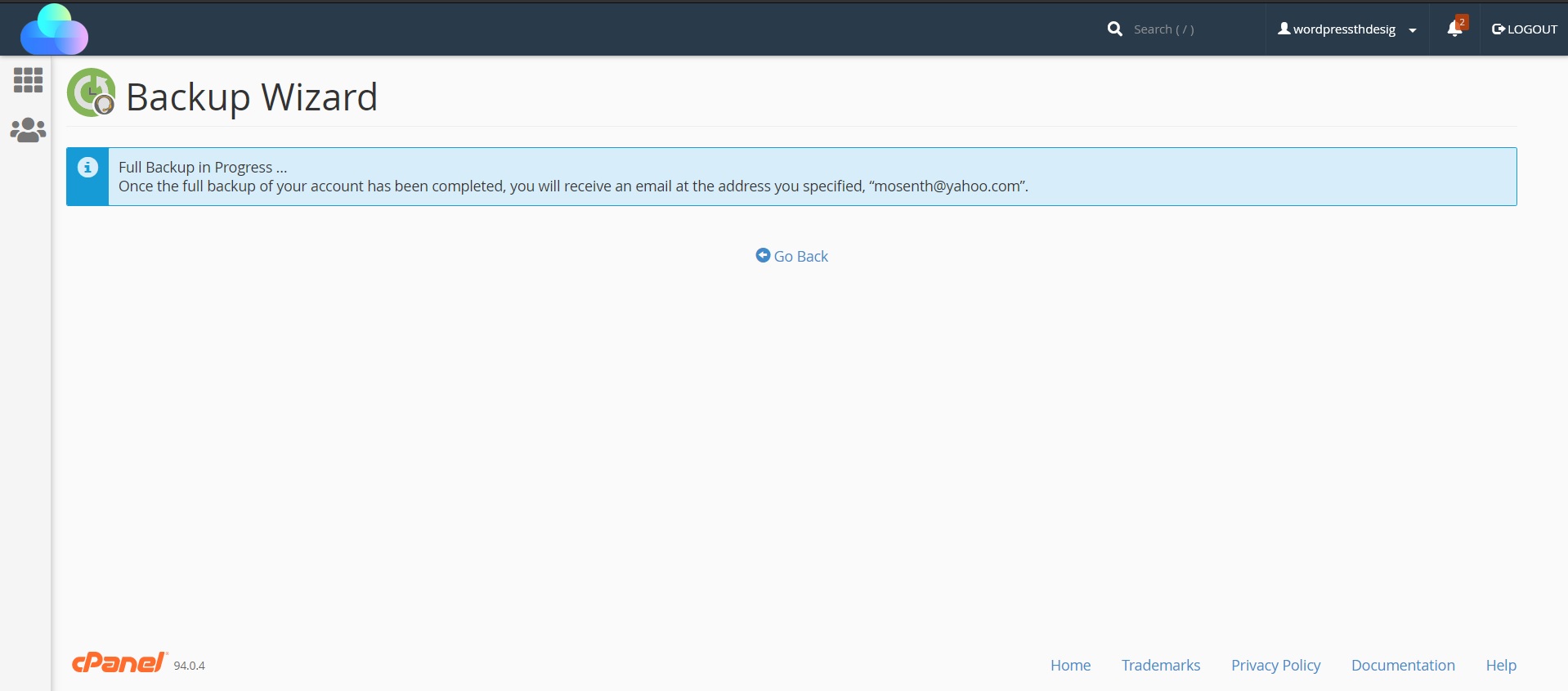
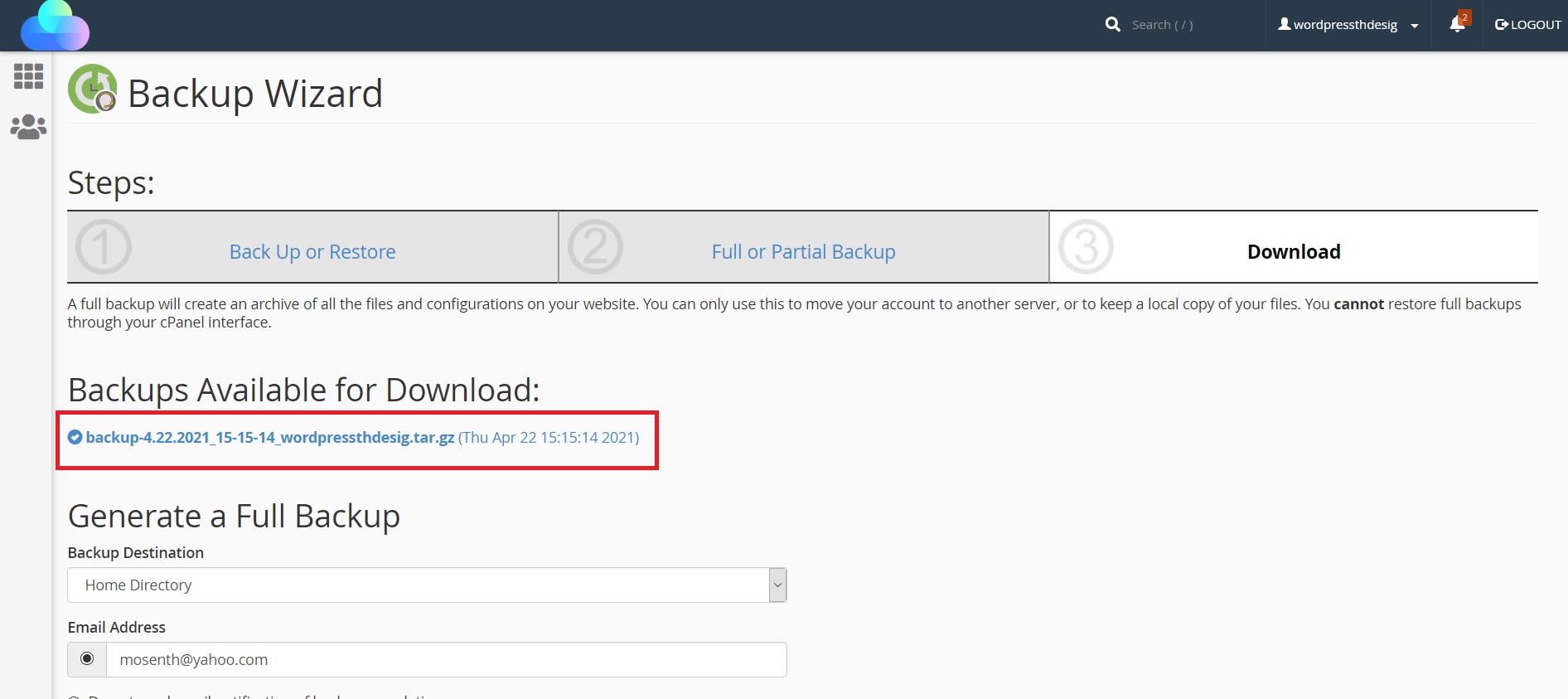


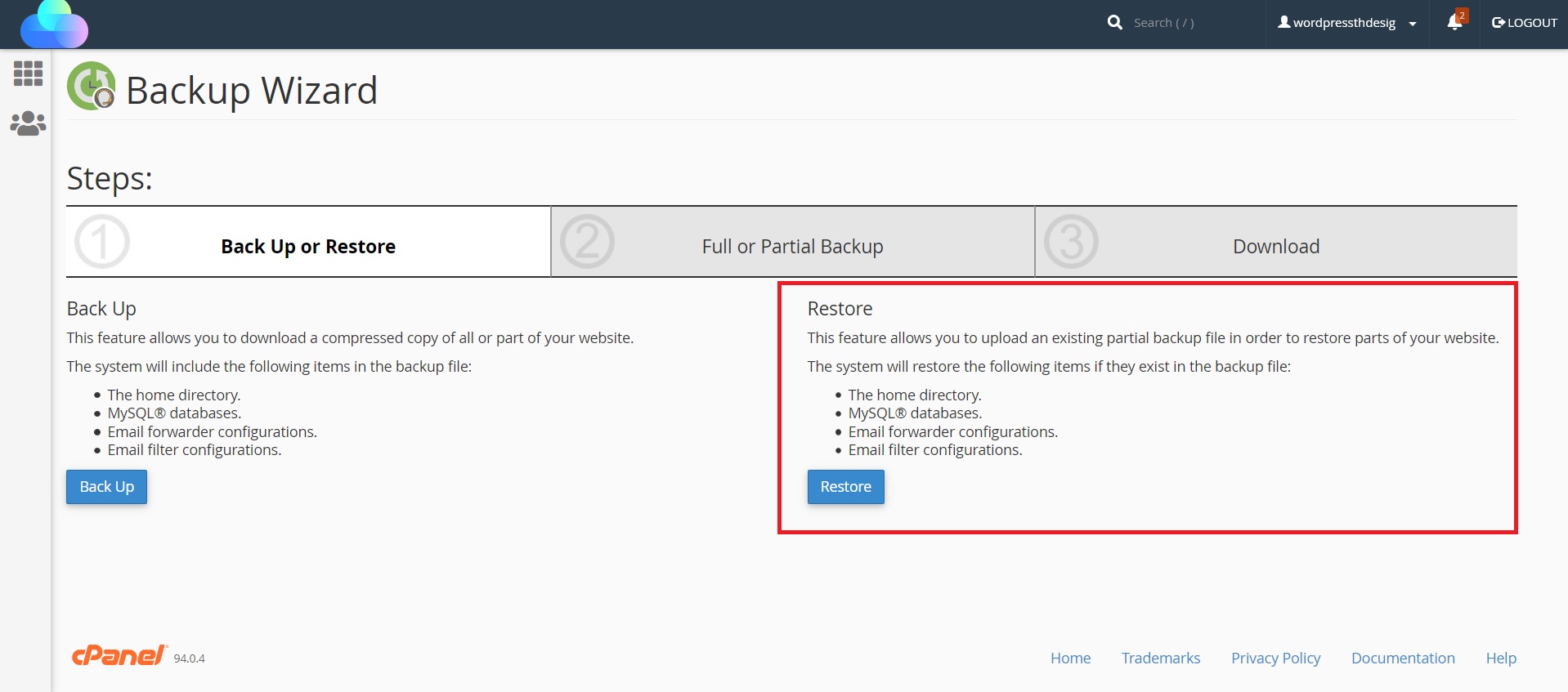
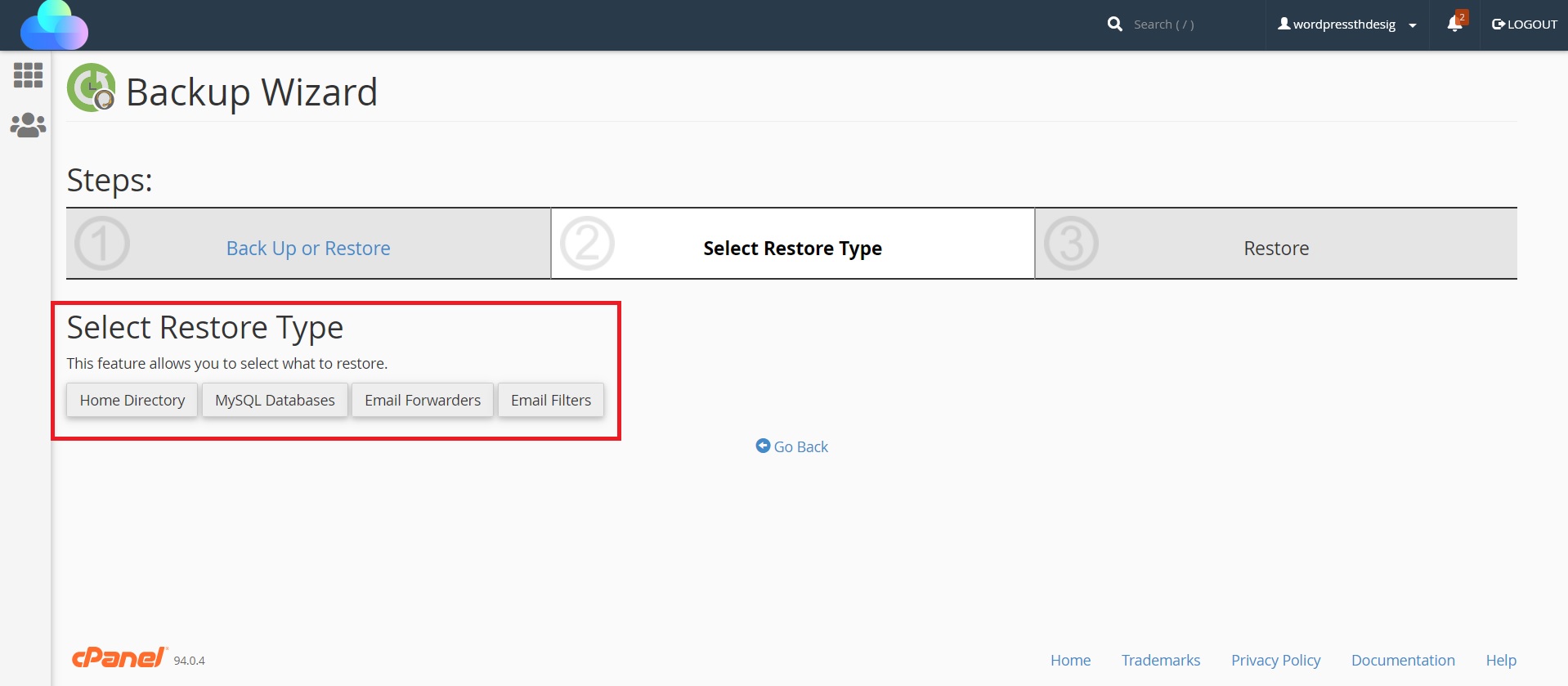
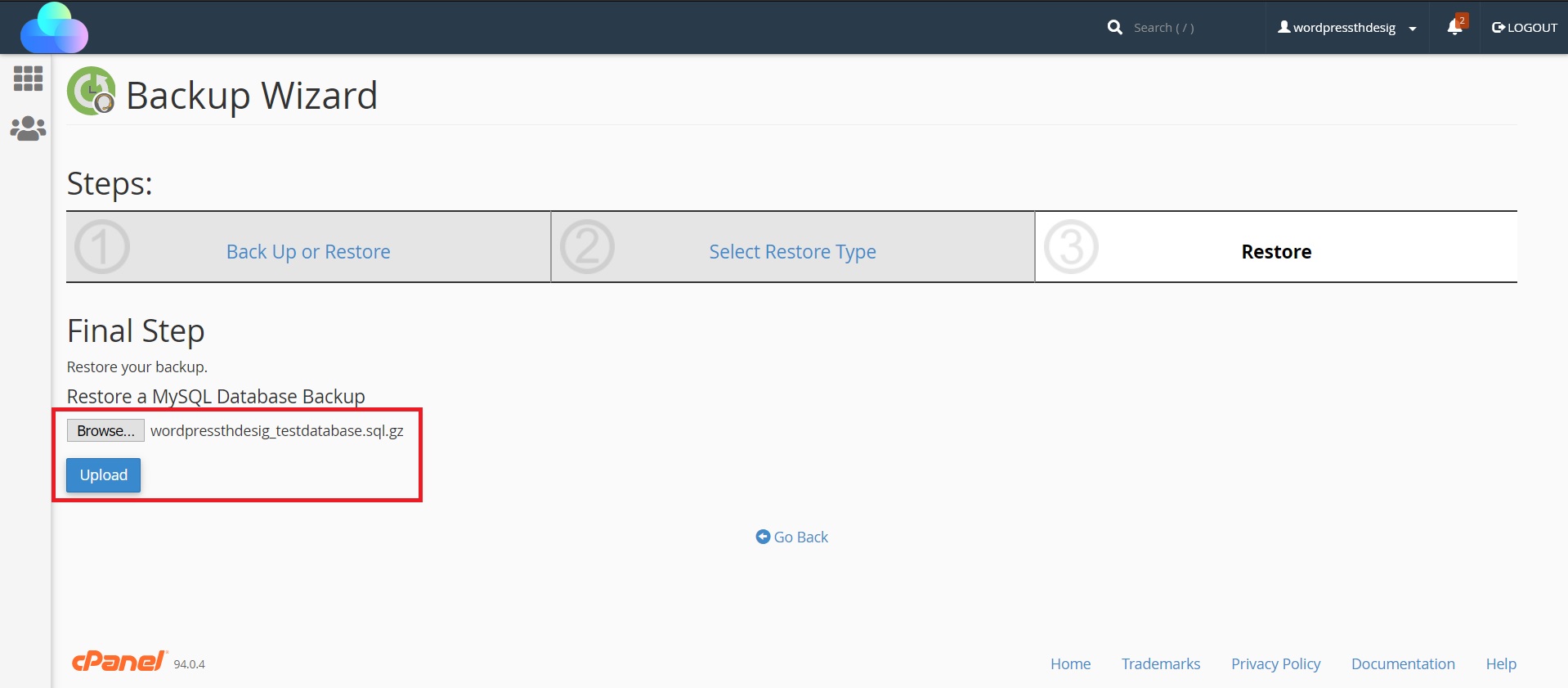
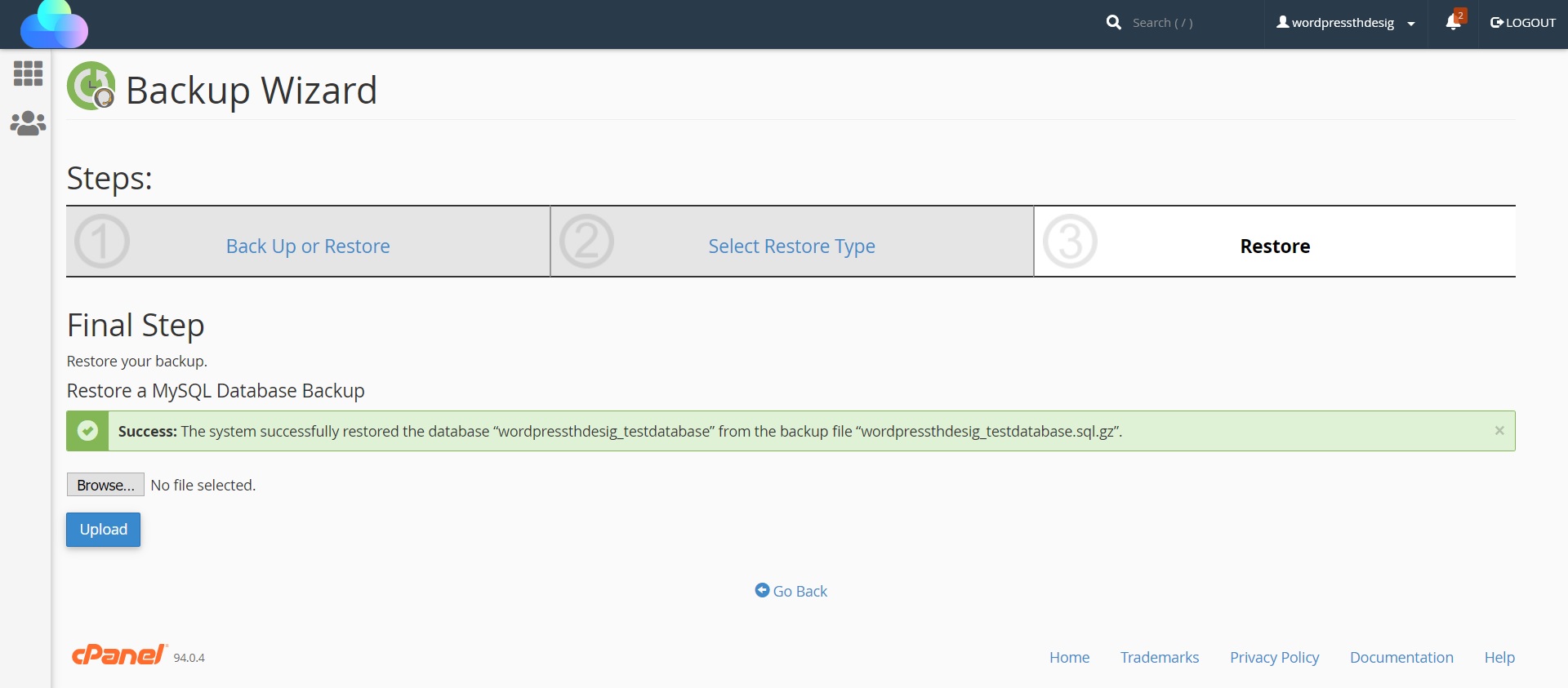
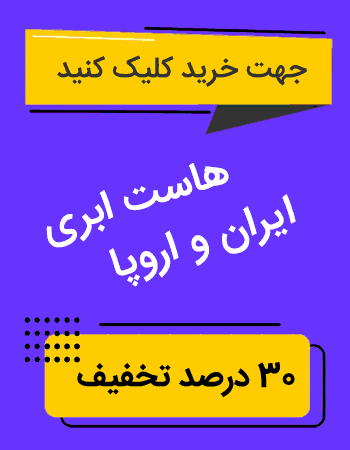
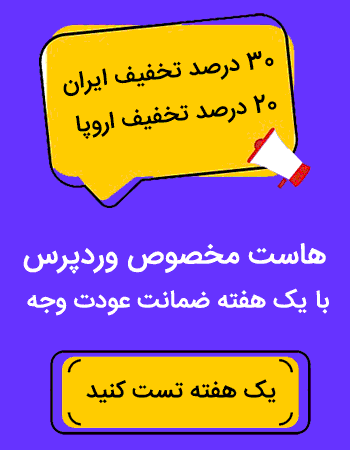
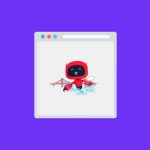
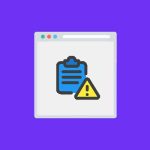
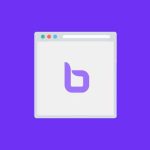
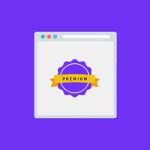
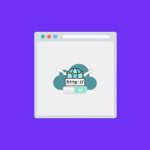
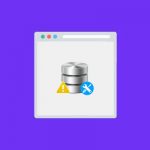
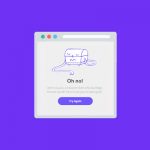
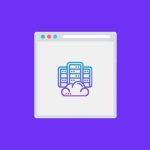

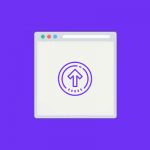
آخرین نظرات